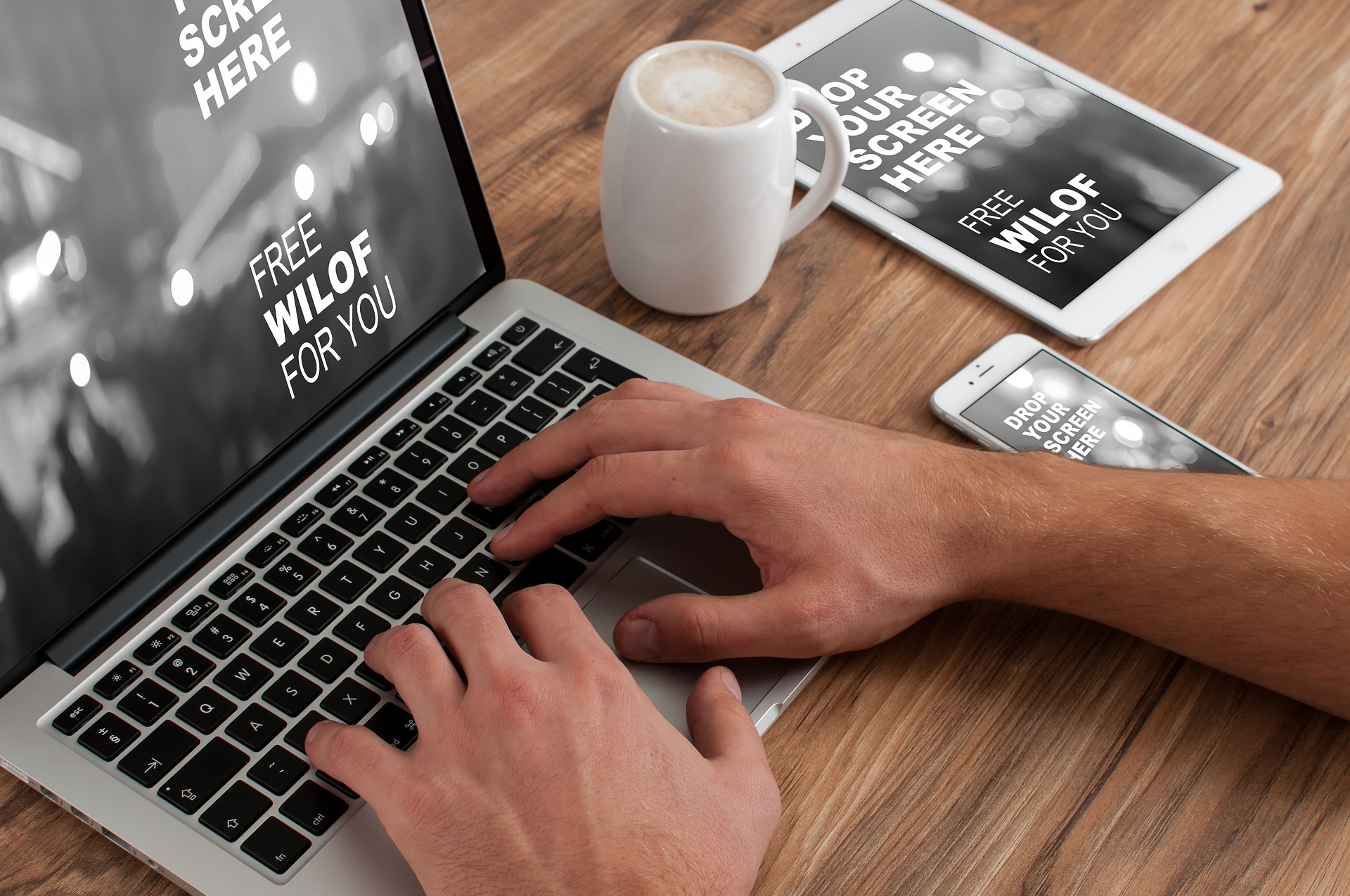Découvrez comment insérer facilement des caractères spéciaux sur votre Mac en utilisant des méthodes pratiques comme le visualiseur de clavier, les raccourcis clavier, le menu « Édition », et la table des caractères. Que vous soyez un débutant ou un utilisateur avancé, ce guide vous offrira les clés pour maîtriser rapidement et efficacement cette compétence indispensable.
L’utilisation des caractères spéciaux sur un Mac peut s’avérer essentielle, notamment pour écrire dans différentes langues, composer des documents mathématiques, ou simplement ajouter des symboles spécifiques à vos textes.
Voici un guide détaillé sur les méthodes pour accéder à ces caractères.
Utiliser le visualiseur de clavier
Une méthode simple et intuitive
Pour ceux qui découvrent les fonctionnalités avancées de leur Mac, le visualiseur de clavier est un outil précieux. Voici les étapes pour l’utiliser efficacement :
- Activation du visualiseur : Appuyez simultanément sur Contrôle + Commande + Espace pour ouvrir le visualiseur.
- Saisie du caractère : Cliquez dans le champ de texte où vous souhaitez insérer le caractère. Ensuite, utilisez les touches Majuscule ou Option pour faire apparaître les caractères alternatifs ou spéciaux.
- Insertion du caractère : Cliquez sur le caractère désiré pour l’insérer directement dans votre texte.
Raccourcis clavier : Une méthode rapide pour les utilisateurs expérimentés
Les raccourcis clavier permettent une insertion rapide sans passer par des menus supplémentaires. Voici quelques raccourcis utiles :
- Accent aigu : Majuscule + e, puis la voyelle désirée (e.g., é).
- Accent grave : Majuscule + \ (touche à côté de la touche Entrée), puis la voyelle (e.g., à).
- Cédille : Majuscule + c, puis
c(e.g., ç). - Tiret long : Option + -.
- Symbole Euro : Option + e.
- Logo Apple : Option + Majuscule + K.
Pour plus de détails, consultez l’aide de macOS.
Menu « Édition »
Accès aux caractères spéciaux dans les applications
Dans de nombreuses applications macOS, le menu « Édition » offre un accès direct aux émojis et symboles :
- Ouverture du menu : Accédez au menu « Édition ».
- Sélection des symboles : Choisissez « Emoji et symboles » pour ouvrir une fenêtre contenant une vaste gamme de caractères spéciaux.
Table des caractères
Pour une recherche approfondie de caractères
La table des caractères est une ressource complète pour trouver presque tous les symboles :
- Ouverture de la table : Utilisez le raccourci Commande + Majuscule + U.
- Sélection et copie : Trouvez le caractère souhaité, cliquez sur « Copier », puis collez-le où nécessaire.
Remarque : La disponibilité de certains caractères peut varier selon l’application utilisée.
FAQ sur les caractères spéciaux sur Mac
Comment accéder rapidement aux émojis sur Mac ?
Ouvrez le visualiseur de clavier avec Contrôle + Commande + Espace, puis sélectionnez l’onglet Emoji pour un accès rapide.
Y a-t-il un raccourci pour les symboles mathématiques ?
Utilisez la table des caractères (Commande + Majuscule + U) pour une sélection complète de symboles mathématiques.
Peut-on personnaliser les raccourcis pour des caractères spéciaux ?
Oui, macOS permet de personnaliser les raccourcis via les Préférences Système sous le menu Clavier.
A retenir
L’accès et l’utilisation des caractères spéciaux sur un Mac sont facilités par divers outils intégrés et raccourcis. Que vous soyez un utilisateur novice ou expérimenté, ces méthodes vous permettront de personnaliser vos textes et d’améliorer votre efficacité lors de la saisie.
Expérimentez avec ces outils pour trouver ceux qui vous conviennent le mieux et enrichissez votre écriture sur Mac. N’hésitez pas à partager vos expériences ou à poser des questions pour plus d’informations.