Naviguer sur Mozilla Firefox peut parfois entraîner des blocages de sites, souvent pour des raisons de sécurité ou de confidentialité.
Ce guide détaillé vous explique comment configurer Firefox pour accéder à ces sites bloqués sans compromettre votre sécurité en ligne. Suivez les étapes simples pour modifier les paramètres de protection contre le pistage, gérer les cookies, désactiver les blocages de contenu, et ajouter des exceptions aux bloqueurs de publicité.
Naviguer sur Internet avec Mozilla Firefox peut parfois mener à des blocages de sites inattendus, que ce soit pour des raisons de sécurité ou de respect de la vie privée. Pourtant, il peut arriver que vous souhaitiez accéder à un site bloqué pour des raisons légitimes. Voici comment configurer Firefox pour accéder à ces sites sans compromettre votre sécurité en ligne.
Modifier les paramètres de protection contre le pistage
La première étape pour empêcher Firefox de bloquer un site consiste à ajuster les paramètres de protection contre le pistage. Voici comment procéder :
- Ouvrez Firefox et cliquez sur le bouclier à gauche de la barre d’adresse sur n’importe quelle page web.
- Sélectionnez Paramètres de protection pour ouvrir le panneau Vie privée et sécurité des paramètres de Firefox.
- Sous Protection renforcée contre le pistage, vous avez le choix entre plusieurs niveaux de protection. Sélectionner Stricte peut être trop restrictif pour certains sites, envisagez donc de choisir un niveau plus modéré si nécessaire.
« Modifier les paramètres de pistage peut aider à réduire les blocages de sites, mais assurez-vous de comprendre les implications pour votre sécurité en ligne. » – Expert en cybersécurité
Ajouter une exception aux cookies
Si le problème persiste, envisagez d’ajouter une exception pour les cookies du site :
- Cliquez sur le menu Firefox (trois barres horizontales) en haut à droite de la fenêtre.
- Sélectionnez Préférences.
- Allez à Cookies et données de sites sous le panneau Vie privée et sécurité.
- Cliquez sur Gérer les exceptions et dans la zone Autoriser les cookies, saisissez l’adresse du site web que vous souhaitez autoriser et cliquez sur Autoriser.
Désactiver le blocage des contenus dangereux ou trompeurs
- Dans le menu Firefox, sélectionnez Préférences.
- Allez à la section Sécurité sous le panneau Vie privée et sécurité.
- Décochez la case Bloquer les contenus dangereux ou trompeurs. Notez que cette action peut rendre votre navigation moins sûre.
« Toujours évaluer le risque avant de désactiver les fonctionnalités de sécurité. Ce qui vous permet d’accéder à un site peut également exposer votre système à des menaces. » – Consultant en sécurité informatique
Ajouter le site web à la liste des exceptions de bloqueur de publicités
Si un bloqueur de publicités est en cause, ajoutez le site à ses exceptions :
- Accédez aux paramètres de votre bloqueur de publicités (les étapes varient selon le bloqueur utilisé).
- Ajoutez l’URL du site à la liste des exceptions pour permettre l’affichage sans blocage.
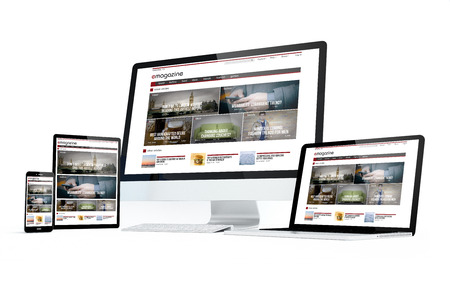
Les ressources utiles
- Fonctionnalités du bloqueur de publicité de Firefox
- Empêcher les sites de stocker des cookies
- Comment bloquer des sites sur Firefox
FAQ
Comment savoir si un site est bloqué par firefox ou par une extension ?
Si vous ne pouvez pas accéder à un site spécifique, vérifiez d’abord le bouclier à gauche de la barre d’adresse. Si le bouclier est là, Firefox bloque quelque chose. Si aucun bouclier n’est présent, une extension pourrait être la cause.
Est-il sûr de désactiver les fonctionnalités de sécurité pour accéder à un site ?
Il est généralement déconseillé de désactiver les fonctionnalités de sécurité. Évaluez les risques et assurez-vous que le site est fiable avant de modifier les paramètres.
Qui contacter si je ne peux toujours pas accéder à un site après ces ajustements ?
Si les problèmes persistent, contactez l’assistance de Mozilla ou consultez les forums de support pour obtenir de l’aide spécifique à votre problème.
