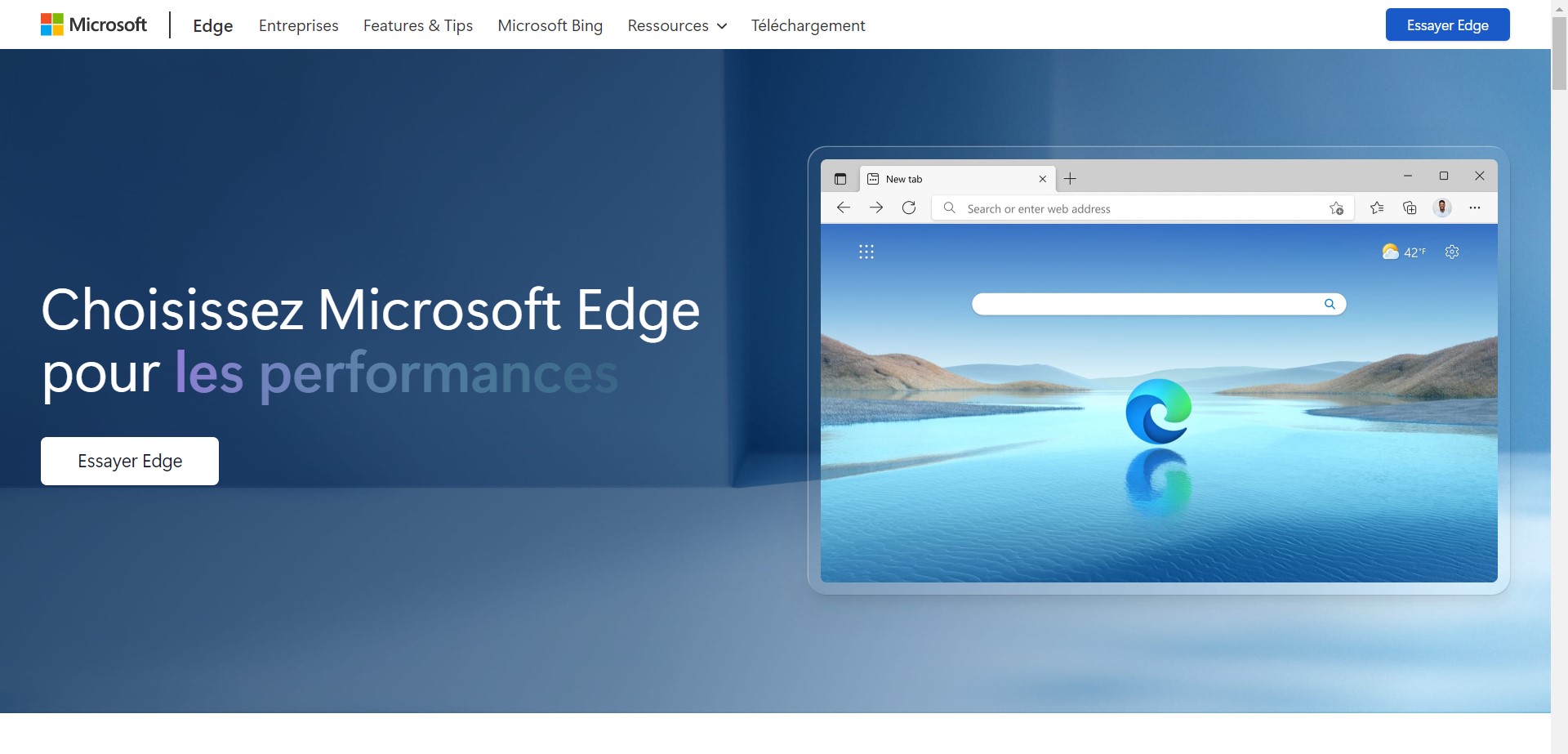Microsoft Edge, le navigateur web de Microsoft, intègre des fonctionnalités avancées pour la lecture et la traduction de fichiers PDF. Que ce soit pour des besoins personnels ou professionnels, la traduction de PDF directement dans le navigateur peut s’avérer extrêmement pratique.
Cet article explore les deux principales méthodes disponibles pour traduire des fichiers PDF avec Microsoft Edge, ainsi que des conseils pour tirer le meilleur parti de cette fonctionnalité.
Principaux défis ou problèmes
1. Traduire du texte sélectionné
La méthode la plus accessible pour traduire des PDF dans Microsoft Edge est de traduire du texte sélectionné. Voici comment procéder :
- Ouvrez le fichier PDF dans Microsoft Edge : Naviguez jusqu’au document PDF que vous souhaitez traduire et ouvrez-le directement dans le navigateur.
- Sélectionnez le texte à traduire : Utilisez votre souris pour surligner le texte que vous souhaitez traduire.
- Utilisez l’icône de traduction : Cliquez sur l’icône Traduire dans la barre d’outils PDF.
- Visualisez la traduction : Une fenêtre contextuelle s’affiche avec la traduction du texte dans la langue choisie.
- Alternatives : Vous pouvez également faire un clic droit sur le texte sélectionné et choisir « Plus d’actions > Traduire la sélection ».
2. Traduire l’intégralité du PDF
La traduction complète d’un document PDF est une fonctionnalité à venir dans Microsoft Edge. Actuellement en développement, elle promet de faciliter encore plus le processus de traduction. Pour l’instant, voici ce que nous savons :
- Fonctionnalité en développement : Cette option n’est pas encore disponible dans la version stable de Microsoft Edge mais devrait l’être dans les versions à venir.
- Versions Canary ou Dev : Pour les utilisateurs impatients, il est possible de tester cette fonctionnalité dans les versions Canary ou Dev de Microsoft Edge.
- Procédure attendue : Une fois disponible, il suffira de cliquer sur l’icône Traduire dans la barre d’outils PDF et de choisir l’option « Traduire le document entier ».
Impacts et conséquences
Accessibilité accrue
La possibilité de traduire du texte directement dans un PDF permet une meilleure accessibilité des documents, particulièrement pour les utilisateurs non anglophones ou pour ceux ayant besoin de comprendre rapidement le contenu dans leur langue maternelle.
Gain de temps
La traduction directe dans le navigateur élimine le besoin d’utiliser des services externes ou de copier-coller du texte dans des traducteurs en ligne. Cela permet de gagner un temps précieux, surtout pour les professionnels travaillant avec des documents en langues étrangères.
Précision variable
Bien que la qualité des traductions de Microsoft Edge soit généralement bonne, elle peut varier en fonction de la complexité et de la technicité du texte. Pour des documents très spécialisés, il peut être nécessaire de recourir à des services de traduction professionnels pour garantir une précision maximale.
Solutions et initiatives
Fonctionnalité de traduction intégrée
Microsoft Edge continue d’améliorer ses fonctionnalités de traduction pour offrir une expérience utilisateur optimale. Voici quelques points forts :
- Support multilingue : La fonctionnalité de traduction de Microsoft Edge prend en charge un grand nombre de langues, rendant les documents accessibles à un public plus large.
- Mises à jour régulières : Microsoft met régulièrement à jour son navigateur pour inclure de nouvelles fonctionnalités et améliorer celles existantes. La traduction complète des PDF en est un exemple.
Ressources supplémentaires
Pour en savoir plus sur la traduction de PDF avec Microsoft Edge et obtenir des conseils détaillés, vous pouvez consulter les ressources suivantes :
- Traduction PDF | Microsoft Edge
- Comment traduire des fichiers PDF avec Microsoft Edge
- Lire imprimer enregistrer fichier PDF avec Microsoft Edge
Témoignage utilisateur
Lucie, une traductrice freelance, partage son expérience :
« Utiliser Microsoft Edge pour traduire des extraits de PDF a simplifié mon travail. La fonctionnalité est intuitive et me permet de gagner du temps sur des traductions courantes. »
Tableau récapitulatif
| Fonctionnalité | Description | Disponibilité |
|---|---|---|
| Traduction de texte sélectionné | Traduire du texte sélectionné directement dans le PDF | Disponible |
| Traduction de l’intégralité du PDF | Traduire tout le document PDF | À venir (Canary ou Dev versions) |
| Support multilingue | Prise en charge de nombreuses langues | Disponible |
| Mises à jour régulières | Améliorations continues des fonctionnalités | En cours |
FAQ
Comment traduire du texte sélectionné dans un PDF avec Microsoft Edge ?
Pour traduire du texte sélectionné dans un PDF, ouvrez le fichier dans Microsoft Edge, sélectionnez le texte, puis cliquez sur l’icône Traduire dans la barre d’outils PDF.
Quand la fonctionnalité de traduction complète des PDF sera-t-elle disponible ?
La fonctionnalité de traduction complète des PDF est en cours de développement et devrait être disponible dans les prochaines versions de Microsoft Edge. Elle peut être testée dans les versions Canary ou Dev.
La traduction automatique de Microsoft Edge est-elle fiable ?
La qualité de la traduction automatique est généralement bonne, mais peut varier selon la complexité du texte. Pour des traductions précises et spécialisées, il est recommandé d’utiliser un service de traduction professionnel.
Pour ceux qui utilisent déjà Microsoft Edge pour d’autres fonctionnalités, comment trouvez-vous cette nouvelle capacité de traduction ? Avez-vous des suggestions ou des expériences à partager ? Laissez vos commentaires ci-dessous et partagez vos impressions !