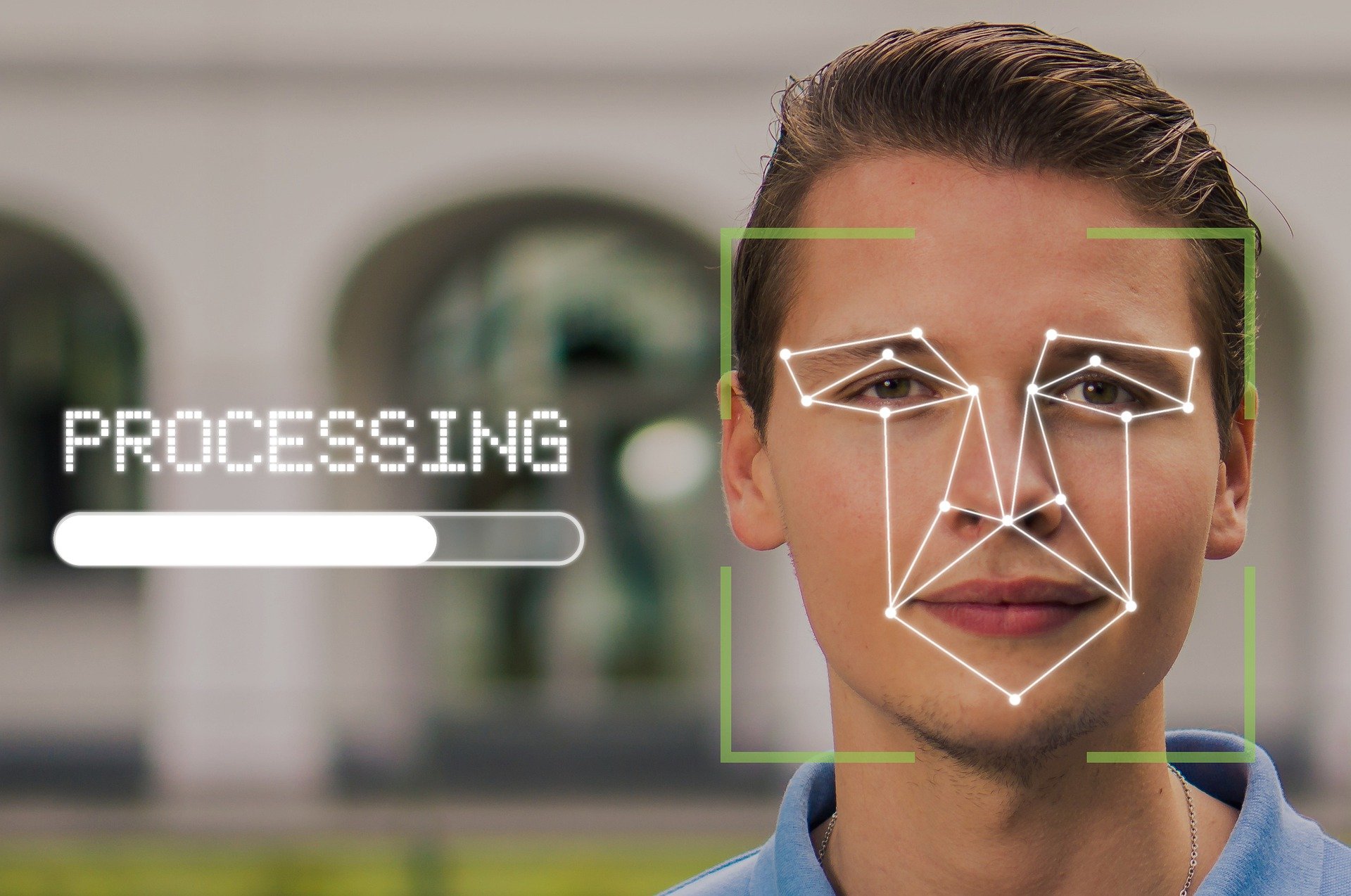Apple a toujours placé la barre très haut pour les plates-formes informatiques grâce à ses fonctions d’accessibilité, comme le montre une fonctionnalité fournie avec macOS 10.15 Catalina : contrôler votre Mac avec des gestes de la tête et des expressions faciales. Voici comment la configurer.
Activation des fonctionnalités d’accessibilité
Vous devez activer deux fonctions différentes pour contrôler votre Mac avec des expressions faciales et des gestes de la tête. Ces deux fonctions nécessitent l’accès à votre appareil photo pour fonctionner.
Pour y parvenir, cliquez sur l’icône Apple dans la barre de menu du bureau, puis sélectionnez « Préférences système » dans le menu déroulant.
Sélectionnez Préférences Système.
Dans Préférences Système, cliquez sur l’option « Accessibilité ».
Cliquez sur Accessibilité.
Dans le volet de gauche de l’écran suivant, faites défiler l’écran jusqu’au groupe Moteur et cliquez sur « Pointer Control ».
Sélectionnez Pointer Control.
Sélectionnez l’onglet « Autres méthodes de contrôle » et cochez les cases « Activer les autres actions du pointeur » et « Activer le pointeur de tête ».
Pour aller loin : Comment connecter les AirPods ou AirPods Pro à un Mac
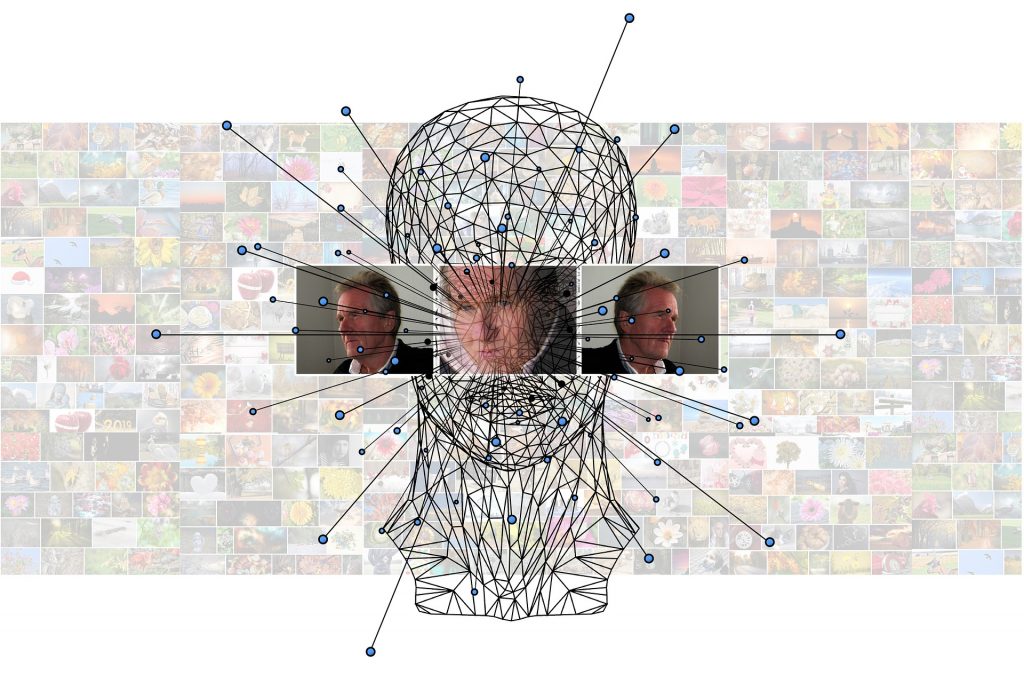
Activez les fonctions d’accessibilité.
Lorsque vous cochez la case en regard de chaque option, Mac demande l’autorisation d’utiliser votre appareil photo. Donnez-lui la permission et les fonctions seront activées.
Maintenant que vous avez activé chaque fonctionnalité, vous pouvez les personnaliser un peu.
Ajuster les expressions faciales et les commutations
La fonction Actions alternatives du pointeur vous permet d’utiliser des interrupteurs ou des expressions faciales à la place des actions de la souris, telles que le clic droit, le double-clic, le clic et le glissement, etc. Pour personnaliser cette fonction, cliquez sur « Options » à côté de l’endroit où vous l’avez activée.
Cliquez sur Options pour activer les actions du pointeur.
Par défaut, seuls deux commutateurs sont attribués : F11 pour le clic gauche et F12 pour le clic droit. Pour attribuer un nouveau commutateur ou une nouvelle expression faciale, cliquez sur l’icône Plus « + ».
Cliquez sur le signe Plus.
Indiquez si vous souhaitez attribuer un interrupteur physique ou une expression faciale, puis cliquez sur « Suivant ».
Choisissez le mode de contrôle que vous souhaitez utiliser.
Si vous avez sélectionné « Commutateur physique », vous devrez d’abord appuyer sur votre commutateur (touche). Ensuite, il vous sera demandé de nommer votre interrupteur et de lui attribuer une action. Cliquez sur « Terminé » lorsque vous avez terminé.
Nommez votre interrupteur.
Si vous avez choisi « Expression faciale », vous devrez sélectionner une expression faciale dans la liste des options disponibles, puis lui attribuer une action. Voici une liste de toutes les expressions faciales et actions que vous pouvez attribuer.

Expressions faciales :
Sourire
Ouvrir la bouche
Tirer la langue
Lever les sourcils
Clignement des yeux
Froisser le nez
Pincement des lèvres vers l'extérieur
Pincement des lèvres à gauche
Pincement des lèvres à droiteActions :
Clic gauche
Clic droit
Double clic
Triple clic
Glisser-déposerCliquez sur « Terminé » lorsque vous avez terminé.
Sélectionnez les expressions faciales et les actions.
Enfin, vous pouvez activer « Jouer des sons » pour entendre un son lorsque vous effectuez une action, ou « Afficher les actions visuellement » pour obtenir une confirmation visuelle qu’une action a été effectuée.
Activez les confirmations visuelles et sonores.
Réglage des options du pointeur de tête
Lorsque le pointeur de tête est activé, vous pouvez contrôler le curseur à l’écran en bougeant votre tête. Pour commencer, cliquez sur « Options » à côté de l’endroit où vous avez activé la fonction.
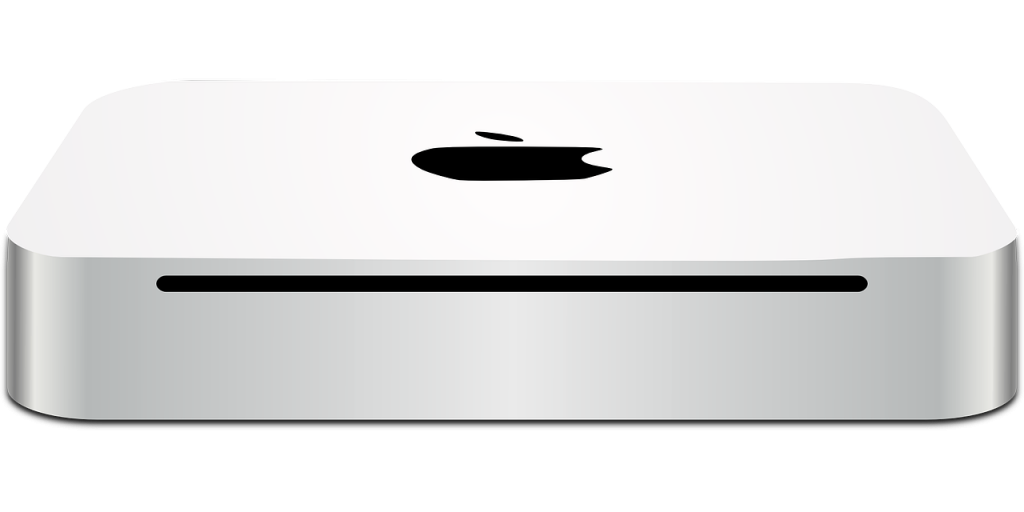
Cliquez sur Options pour activer le pointeur de tête.
À côté de l’option « Déplacement du pointeur », sélectionnez la méthode que vous souhaitez utiliser pour déplacer votre curseur. Il existe deux méthodes différentes pour déplacer le pointeur :
Relative à la tête : le pointeur se déplace avec votre tête, quelle que soit votre orientation.
Face aux bords de l'écran : Le pointeur se déplace en fonction de la direction dans laquelle vous êtes orienté. Ainsi, si vous voulez déplacer le pointeur vers la gauche, faites face à la gauche de votre écran.L’option « Vitesse du pointeur » détermine la vitesse de déplacement du curseur. Vous pouvez la définir entre 0 % et 100 %. Plus la vitesse est élevée, plus le déplacement est rapide.
Enfin, l’option « Distance par rapport au bord » détermine la quantité de mouvement de tête nécessaire pour déplacer le curseur. Plus elle est élevée, plus le mouvement est important.
Vous pouvez également sélectionner la caméra que vous souhaitez utiliser si plusieurs caméras sont configurées en la sélectionnant dans « Options de la caméra ».
Cliquez sur « OK » lorsque vous avez terminé.
Sélectionnez les options du geste de la tête.
Il ne s’agit là que de l’une des nombreuses fonctions d’accessibilité, comme l’activation des niveaux de gris pour les personnes souffrant d’un handicap visuel. Mieux encore, la plupart des options d’accessibilité disponibles disposent de raccourcis clavier.