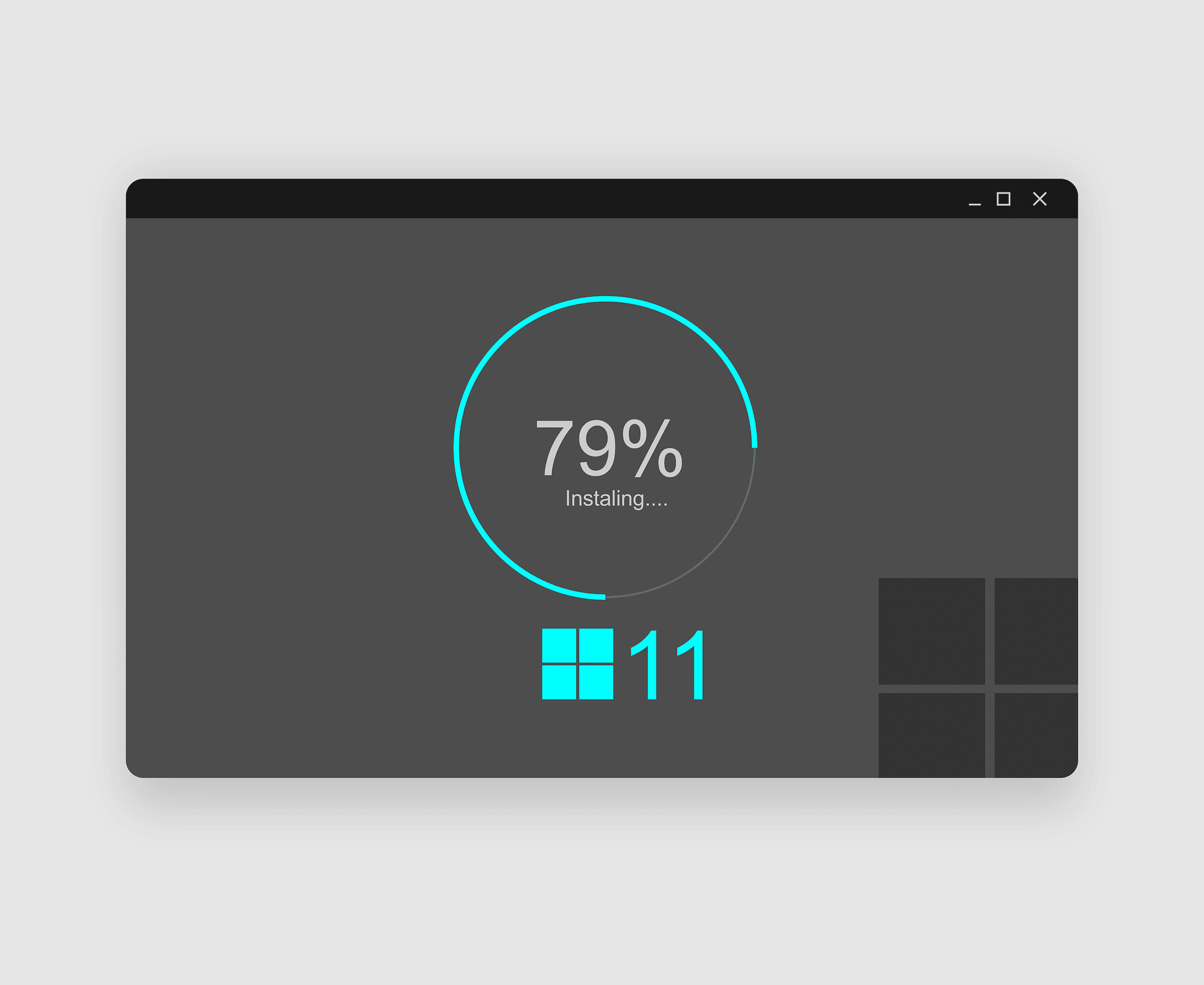Trouver sa clé de licence Windows 10 ou 11 peut s’avérer crucial pour diverses raisons, telles que la réinstallation du système ou la migration vers un nouveau matériel.
Cet article explore plusieurs méthodes pour retrouver cette information vitale, allant de l’utilisation de l’invite de commande et de l’Éditeur du Registre à l’assistance de logiciels tiers et au support Microsoft. Avec des instructions détaillées et des conseils pratiques, nous vous guidons à travers chaque étape pour vous aider à sécuriser votre clé de licence.
Découvrir comment afficher sa clé de licence Windows 10 ou 11 est une démarche qui peut s’avérer utile pour de nombreuses raisons, notamment pour réinstaller le système d’exploitation ou en cas de migration vers un nouveau matériel.
Dans cet article approfondi, nous explorerons différentes méthodes pour retrouver cette précieuse information, en nous appuyant sur des instructions détaillées et des conseils pratiques.
Utiliser l’invite de commande
Selon mon expérience, l’utilisation de l’invite de commande est une méthode rapide et efficace pour récupérer sa clé de licence Windows. Pour ce faire, il faut :
- Ouvrir l’invite de commande en tant qu’administrateur. Cela peut être réalisé en effectuant une recherche Windows sur « invite de commande », puis en cliquant droit sur le résultat et en sélectionnant « Exécuter en tant qu’administrateur ».
- Exécuter la commande suivante : wmic path SoftwareLicensingService get OA3xOriginalProductKey. Après avoir appuyé sur Entrée, votre clé de licence Windows s’affichera sous la ligne « OA3xOriginalProductKey ».
Explorer l’Éditeur du Registre
Selon les experts, l’Éditeur du Registre offre une autre avenue pour les utilisateurs avancés. Voici comment :
- Accéder à l’Éditeur du Registre en recherchant « regedit » et en ouvrant le résultat.
- Naviguer vers la clé suivante : HKEY_LOCAL_MACHINE\SOFTWARE\Microsoft\Windows NT\CurrentVersion\SoftwareProtectionPlatform.
- Chercher la valeur DWORD nommée « BackupProductKeyDefault », modifier sa valeur à 1, et redémarrer votre ordinateur.
- Après redémarrage, accédez à HKEY_LOCAL_MACHINE\SOFTWARE\Microsoft\Windows NT\CurrentVersion\DigitalProductId. La valeur « ProductId » contient votre clé de licence Windows.
Utilisation de logiciels tiers
Des logiciels tiers, tels que Magical Jelly Bean Keyfinder, Belarc Advisor, et Windows Product Key Finder, sont également disponibles. Ces outils peuvent simplifier le processus et offrent une solution pratique pour les utilisateurs de tous niveaux.
Vérifier l’autocollant COA
Pour ceux qui ont acheté une version physique de Windows, vérifier l’autocollant COA (Certificat d’authenticité) sur votre ordinateur est une méthode directe pour retrouver votre clé de licence.
Contacter le support Microsoft
En dernier recours, le support Microsoft reste une option viable pour obtenir de l’aide dans la recherche de votre clé de licence, surtout si les méthodes précédentes n’ont pas abouti.
Informations supplémentaires à considérer
- Versions numériques : Si vous avez acheté une version numérique de Windows, la clé est habituellement envoyée par e-mail.
- Mises à niveau : Pour ceux ayant effectué une mise à niveau vers Windows 10 ou 11 à partir d’une version précédente, la clé est souvent stockée dans le registre Windows.
- Sécurité : Il est crucial de conserver votre clé de licence en lieu sûr pour tout besoin futur de réactivation de Windows.
Témoignage d’un utilisateur
« Grâce à l’invite de commande, j’ai facilement retrouvé ma clé de licence Windows 10. C’était simple et rapide, sans avoir besoin de compétences techniques avancées. »
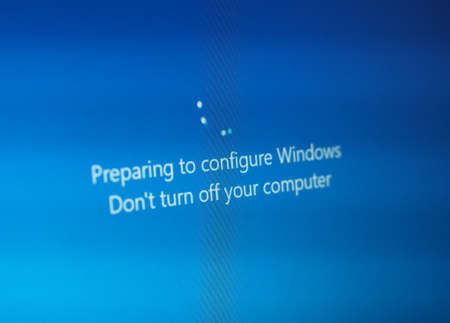
FAQ
Comment choisir la méthode la plus adaptée ?
Selon votre niveau de confort avec la technologie et les outils à votre disposition, vous pourriez privilégier l’invite de commande pour sa simplicité ou opter pour un logiciel tiers si vous recherchez une solution plus conviviale.
Peut-on retrouver une clé de licence sur un Windows non actif ?
Il est possible, surtout en utilisant des logiciels tiers conçus pour récupérer des clés de licence même sur des systèmes non activés.
Que faire si toutes les méthodes échouent ?
Contacter le support Microsoft reste la meilleure option. Ils peuvent fournir une assistance supplémentaire et des solutions alternatives.
A retenir
Retrouver sa clé de licence Windows 10 ou 11 peut sembler intimidant au premier abord, mais avec les bonnes instructions et un peu de patience, c’est tout à fait réalisable. Que vous soyez un utilisateur expérimenté à l’aise avec l’Éditeur du Registre ou quelqu’un qui préfère une approche plus simple via l’invite de commande ou des logiciels tiers, il existe une méthode adaptée à vos besoins. Conserver sa clé de licence en lieu sûr est essentiel pour toute future nécessité de réactivation de Windows, suite à un changement de matériel ou une réinstallation du système.
L’importance de cette démarche réside non seulement dans la sauvegarde de votre clé de licence mais aussi dans la compréhension des mécanismes de sécurité et de gestion de licence de Windows. Ces connaissances peuvent s’avérer précieuses, notamment dans des scénarios où la réinstallation du système d’exploitation devient nécessaire.
| Méthode | Avantages | Inconvénients |
|---|---|---|
| Invite de commande | Rapide et efficace | Requiert des droits administrateur |
| Éditeur du Registre | Offre un contrôle avancé | Complexité et risques potentiels |
| Logiciels tiers | Facilité d’utilisation et fonctionnalités supplémentaires | Nécessité de télécharger un logiciel |
| Autocollant COA | Solution simple pour les versions physiques | Non applicable aux versions numériques |
| Support Microsoft | Assistance personnalisée | Peut nécessiter un temps d’attente |
En fin de compte, l’objectif est de vous assurer que vous disposez des outils et des connaissances nécessaires pour gérer votre licence Windows efficacement. N’hésitez pas à partager votre expérience ou vos questions dans les commentaires. Votre retour est précieux et peut aider d’autres utilisateurs à naviguer dans leurs propres démarches de gestion de licence.