La configuration requise pour Windows 11 est stricte, mais il existe des moyens de la contourner. Par exemple, il requiert au moins un processeur Intel de 8e génération, AMD Zen 2 ou Qualcomm série 7 ou 8, mais vous pouvez installer Windows 11 sur des PC équipés de processeurs plus anciens.
Faut-il mettre à niveau un PC non pris en charge ?
Tout d’abord, soyons clairs : si vous hésitez, nous vous déconseillons de mettre à niveau un PC non pris en charge vers Windows 11. Windows 10 sera officiellement pris en charge avec des mises à jour de sécurité jusqu’en octobre 2025.
Devriez-vous passer à Windows 11 ?
Windows 11 n’offre pas d’énormes fonctionnalités qui en font une mise à niveau incontournable, et Microsoft prévient que les PC non pris en charge peuvent rencontrer des bogues. En fait, Microsoft prévient qu’il pourrait éventuellement cesser de fournir des mises à jour de sécurité pour les PC non pris en charge fonctionnant sous Windows 11.
Toutefois, si vous souhaitez exécuter Windows 11 sur du matériel non pris en charge, nous vous aiderons.
Quoi que vous fassiez, nous vous recommandons de commencer par sauvegarder vos données importantes. Il est toujours important d’avoir une sauvegarde, en particulier lors de la mise à niveau vers un nouveau système d’exploitation – et surtout lorsque ce nouveau système d’exploitation n’est pas officiellement pris en charge par votre matériel.
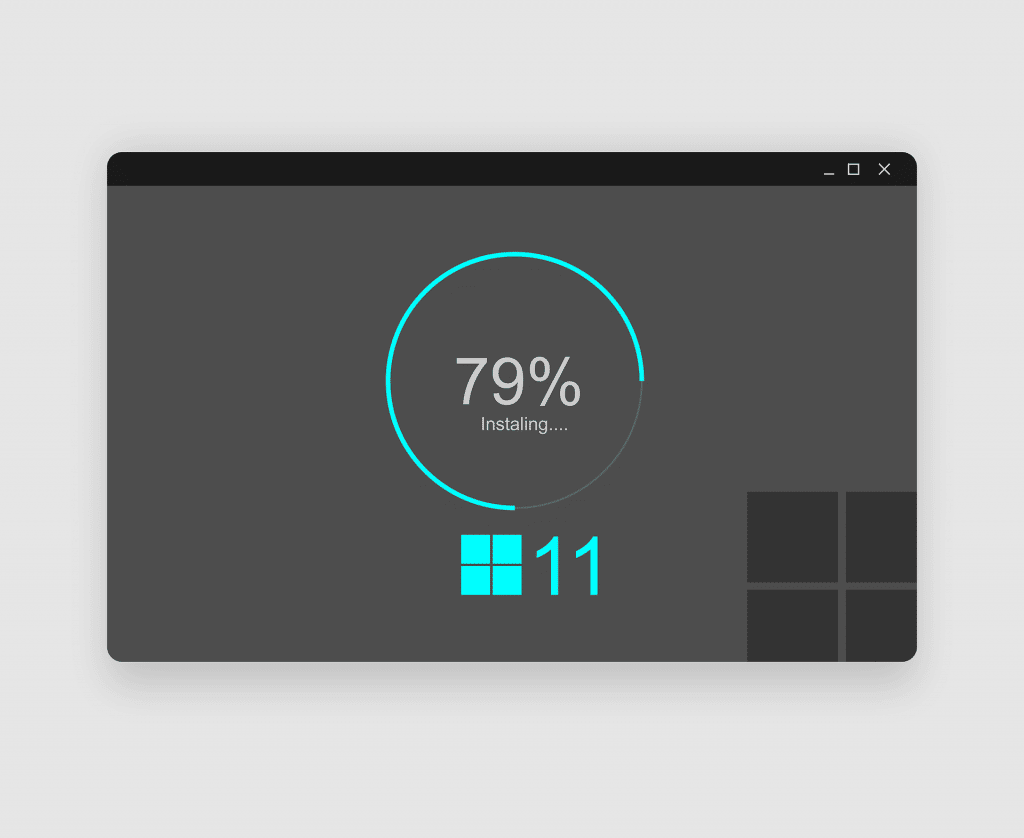
Comment savoir pourquoi votre PC n’est pas pris en charge ?
Vous pouvez vérifier si Windows 11 prend en charge votre PC en téléchargeant et en exécutant l’application PC Health Check de Microsoft.
Pour aller pour loin : Comment installer des applications Android sur Windows 11 ?
Comment vérifier si votre PC Windows 10 peut exécuter Windows 11 ?
Si votre PC est pris en charge, la mise à niveau vers Windows 11 est simple. Vous pouvez le faire en quelques clics seulement.
Si Windows 11 n’est pas officiellement pris en charge par votre PC, le bilan de santé du PC indiquera qu’il « ne répond pas actuellement aux exigences du système Windows 11 » et vous dira pourquoi. Si l’outil indique que votre PC n’est pas pris en charge, la procédure à suivre dépendra du problème signalé. Il se peut que vous n’ayez qu’à modifier un paramètre du micrologiciel UEFI de votre PC (le remplacement moderne du BIOS) pour que votre PC soit pris en charge – ou le processus peut être plus complexe.
L’application PC Health Check indique qu’un PC ne répond pas actuellement aux exigences minimales de Windows 11.
Comment entrer dans le BIOS sous Windows 10
Comment activer TPM 2.0
Windows 11 requiert officiellement TPM 2.0. (Cependant, il existe un moyen simple d’installer Windows 11 si votre PC ne dispose que de TPM 1.2, que nous aborderons ci-dessous).
Si l’outil indique que votre ordinateur n’est pas équipé de TPM, il est possible que votre PC soit équipé de TPM, mais qu’il soit désactivé par défaut.
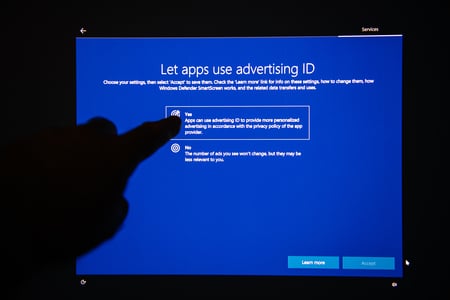
Les 7 meilleurs logiciels de réparation de disques durs pour Windows
Comment activer TPM 2.0 et Secure Boot pour Windows 11 dans UEFI
Pour vérifier et activer TPM 2.0, vous devrez entrer dans les paramètres du firmware UEFI de votre ordinateur (le remplacement moderne du BIOS). Recherchez une option nommée comme « TPM », « Intel PTT », « AMD PSP fTPM » ou « Security Device ». Vous pouvez la trouver dans le menu principal des paramètres UEFI ou dans un menu nommé « Advanced », « Trusted Computing » ou « Security ».
Pour plus d’informations, effectuez une recherche en ligne en tapant le nom du modèle de votre ordinateur et « enable TPM », ou consultez sa documentation officielle. (Si vous avez construit votre propre PC, recherchez plutôt le nom du modèle de votre carte mère).
Vous devrez peut-être aussi installer une mise à jour UEFI pour votre ordinateur ou sa carte mère. Les fabricants ont mis en place des mises à jour qui activent le TPM 2.0 par défaut ou qui le prennent en charge. Il peut même être possible de passer de TPM 1.2 à TPM 2.0 avec une mise à jour du firmware sur certains PC ; cela dépend du fabricant de votre matériel et de votre système. Vérifiez auprès du fabricant de votre ordinateur (ou de votre carte mère) pour plus d’informations sur les mises à jour pour Windows 11.
Après avoir activé TPM, exécutez à nouveau l’outil PC Health Check. Vous devriez pouvoir effectuer la mise à niveau normalement si c’était votre seul problème.
Dans le menu « Sécurité » de votre UEFI, recherchez « TPM » et « Activé ».
Comment activer le démarrage sécurisé
Si PC Health Check indique que votre ordinateur n’utilise pas Secure Boot, vous devez également rechercher dans les paramètres du firmware UEFI une option « Secure Boot » et l’activer, si possible.
Il se peut que vous ayez désactivé l’option Secure Boot lors de l’installation de Linux, ou qu’elle ait été désactivée sur votre carte mère. Les distributions Linux modernes comme Ubuntu et Fedora fonctionnent sur les PC dont l’option Secure Boot est activée. Vous n’avez donc pas nécessairement besoin de désactiver cette fonction de sécurité pour installer Linux.
Si vous pouvez activer Secure Boot, exécutez à nouveau l’outil PC Health Check. Vous pouvez maintenant effectuer la mise à niveau normalement, en supposant que Secure Boot était le seul problème.
Dans le menu « Boot » de votre UEFI, recherchez « Secure Boot » et « Enabled ».

Comment résoudre l’absence d’UEFI (MBR au lieu de GPT)
Windows 11 requiert le mode UEFI. Certains ordinateurs plus anciens proposent les deux modes : Un firmware UEFI ou un BIOS traditionnel. Si vous utilisez actuellement une configuration de partitionnement MBR « traditionnelle » mais que votre PC offre l’option UEFI, vous devrez passer à une table de partition GPT pour utiliser UEFI.
Peut-on exécuter un logiciel Windows sur un Mac M1 ou M2 ?
Quelle est la différence entre GPT et MBR lors du partitionnement d’un disque ?
Il existe plusieurs façons de procéder. L’outil MBR2GPT de Microsoft peut vous permettre de convertir un disque du format MBR au format GPT. Microsoft vous avertit que vous ne devez le faire que si vous savez que votre PC prend en charge l’UEFI et que vous devrez peut-être modifier les paramètres du micrologiciel de votre PC pour qu’il démarre en mode UEFI plutôt qu’en mode BIOS traditionnel.
Si c’est votre seul problème, une solution plus simple serait d’effectuer une installation propre. Tout d’abord, assurez-vous de sauvegarder vos fichiers (nous vous recommandons de le faire avant de procéder à la mise à niveau). Ensuite, utilisez l’outil Media Creation Tool de Microsoft pour créer un support d’installation Windows 11 amorçable sur un lecteur USB ou un DVD.
Utilisez ensuite le support d’installation pour effectuer une installation propre de Windows 11, en effaçant votre disque – il se peut que vous deviez d’abord passer le micrologiciel de votre ordinateur en mode UEFI. Windows 11 effacera votre système Windows 10 et configurera votre disque en mode GPT.
Pour aller plus loin : Comment trouver votre clé de produit Windows 11 ?
Hack de registre pour les processeurs non pris en charge et/ou uniquement TPM 1.2
Si votre seul problème est que votre ordinateur a un CPU non supporté et/ou qu’il n’a qu’un TPM 1.2 au lieu d’un TPM 2.0, c’est le problème le plus facile à contourner.
Si vous le souhaitez, vous pouvez contourner cette restriction par une simple modification du registre Windows. En effectuant cette modification, Windows 11 ignorera la vérification de la version du CPU et l’installera même si seul TPM 1.2 est présent. Cependant, cela n’éliminera pas les autres vérifications – par exemple, si votre ordinateur n’est pas équipé d’un TPM, cette modification du registre ne vous permettra pas d’effectuer la mise à niveau.

Pour commencer, ouvrez l’éditeur de registre. Vous pouvez appuyer sur Windows+R, taper « regedit » et appuyer sur Entrée, ou taper « registry » dans la zone de recherche du menu Démarrer et cliquer sur le raccourci « Éditeur du registre ».
Lancez regedit dans la fenêtre Exécuter.
Tapez l’adresse suivante dans la barre d’adresse de la fenêtre de l’éditeur de registre (ou naviguez jusqu’à elle dans le volet de gauche) :
HKEY_LOCAL_MACHINE\SYSTEM\Setup\MoSetup
Saisissez l’adresse dans la barre d’emplacement de l’éditeur de registre.
Cliquez avec le bouton droit de la souris dans le volet de droite, sélectionnez Nouveau > Valeur DWORD (32 bits), et saisissez le texte suivant comme nom :
AllowUpgradesWithUnsupportedTPMOrCPU
Double-cliquez sur « AllowUpgradesWithUnsupportedTPMOrCPU ».
Double-cliquez sur la valeur « AllowUpgradesWithUnsupportedTPMOrCPU » ici, mettez-la à « 1 » et cliquez sur « OK ».
Entrez « 1 » et cliquez sur « OK ».
Vous voulez éviter le processus de modification du registre ? Téléchargez notre hack de registre Enable Unsupported Upgrades pour effectuer la modification en quelques clics.
Ce fichier ZIP téléchargeable contient deux fichiers REG : Un qui active les mises à niveau sur les PC non pris en charge (Enable Unsupported Upgrades.reg) et un qui annule le changement (Undo Enable Unsupported Upgrades.reg). Il suffit de double-cliquer sur le fichier « Enable Unsupported Upgrades.reg » et d’accepter d’ajouter l’information à votre registre. Si vous voulez annuler votre modification, double-cliquez sur le fichier « Undo ».
Ces fichiers fonctionnent de la même manière que le piratage de registre ci-dessus : ils définissent simplement la valeur « AllowUpgradesWithUnsupportedTPMOrCPU » sur « 1 » (pour activer les mises à niveau non prises en charge) ou « 0 » (pour revenir au paramètre par défaut).
Double-cliquez sur le fichier REG et cliquez sur « Oui » pour accepter.
Pour vous assurer que la modification prend effet, redémarrez votre PC avant de continuer.
Vous pouvez maintenant télécharger et exécuter l’outil Windows Installation Assistant à partir du site Web de Microsoft pour mettre votre PC à niveau vers Windows 11, comme s’il disposait d’un processeur pris en charge ou d’un TPM 2.0. Vous devrez juste accepter un avertissement au préalable.

PC sans TPM du tout, sans UEFI ou avec d’autres problèmes majeurs
Si les conseils ci-dessus et le piratage du registre ne sont pas suffisants pour votre PC, les choses commencent à se corser. Si votre ordinateur n’a pas du tout de TPM, par exemple, il n’est vraiment pas pris en charge.
Qu’est-ce que cela signifie ? Eh bien, Microsoft fournit un moyen officiel d’installer Windows 11 avec des processeurs plus anciens et des puces TPM 1.2, par exemple. Il suffit d’inverser un paramètre du registre.
Comment vérifier la version de votre BIOS et la mettre à jour
Ce n’est pas pris en charge, mais Microsoft vous aide à le faire.
Il existerait des moyens d’installer Windows 11 même si vous ne disposez pas de TPM 1.2 ou d’UEFI. Mais cette méthode n’est vraiment pas prise en charge : vous risquez encore plus de rencontrer des bogues et de ne pas recevoir les futures mises à jour de sécurité si vous parvenez à contourner ces exigences de base. Nous avons également vu des rapports de réussite mitigés de personnes suivant ces astuces.
Même si cela fonctionne pour vous, une mise à jour dans quelques mois peut entraîner un écran bleu de votre ordinateur, casser votre système d’exploitation et vous obliger à réinstaller Windows 10.
Nous vous recommandons de ne pas suivre ces astuces extrêmes, car vous vous exposez à des problèmes. Windows 10 fonctionnera parfaitement jusqu’en octobre 2025, et vous aurez probablement besoin d’un nouveau PC d’ici là si votre PC actuel est trop vieux, même pour TPM 1.2.
