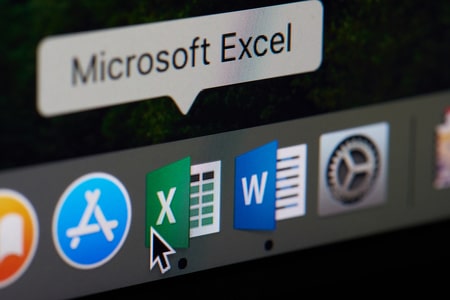Les listes déroulantes dans Excel constituent un moyen simplifié de saisir des données, mais il arrive que vous ayez besoin de modifier cette liste. Vous pouvez ajouter ou supprimer des éléments de votre liste déroulante, quelle que soit la manière dont vous l’avez créée.
Vous avez peut-être utilisé un tableau, une plage de cellules nommées ou une configuration manuelle pour votre liste déroulante. Nous allons vous montrer comment modifier votre liste en conséquence.
Plus d’astuces : Comment ajouter et supprimer des colonnes et des lignes dans Microsoft Excel ?
Modifier une liste déroulante à partir d’un tableau
L’avantage d’utiliser un tableau dans Excel pour votre liste déroulante est que la liste se met automatiquement à jour lorsque vous apportez des modifications à votre tableau.
Pour ajouter un élément, allez à la dernière ligne de la colonne, appuyez sur Entrée ou Retour, saisissez le nouvel élément de la liste, puis appuyez à nouveau sur Entrée ou Retour.
Ajouter un élément à un tableau dans Excel
Lorsque vous sélectionnez la liste déroulante, vous verrez l’élément supplémentaire dans la sélection.
Élément de tableau ajouté à la liste déroulante
Pour supprimer un élément, faites un clic droit et choisissez Supprimer > Lignes du tableau. Cela supprime l’élément du tableau et de la liste.
Sélectionnez Supprimer, Lignes du tableau
Si vous supprimez simplement le texte dans la cellule, cela laissera un espace dans votre liste déroulante. Ainsi, si vous ne pouvez pas supprimer la ligne entière parce que cela affecterait les autres données du tableau, vous pouvez supprimer le texte de la cellule, puis déplacer les autres éléments vers le haut pour remplir la cellule vide.
Élément de tableau supprimé de la liste

Modifier une liste déroulante à partir d’une plage de cellules
Vous pouvez utiliser une plage de cellules ou une plage nommée pour les éléments de votre liste déroulante, ce qui est très pratique. Voici comment ajouter et supprimer des éléments de votre liste.
Ajouter un élément à une plage de cellules
Pour ajouter un élément de liste, il suffit de le saisir sous les éléments existants. Vous pouvez réorganiser vos éléments comme bon vous semble, mais vous devrez mettre à jour la source de la liste, car la plage de cellules s’est étendue.
Sélectionnez la cellule contenant la liste déroulante, allez dans l’onglet Données et sélectionnez « Validation des données » dans la section Outils de données du ruban.
Validation des données dans l’onglet Données d’Excel
Dans la zone Source, mettez à jour les références des cellules pour inclure les ajouts ou faites glisser la nouvelle plage de cellules sur la feuille. Cliquez sur « OK » pour appliquer la modification.
Validation des données avec des références de cellules mises à jour
Vous pouvez également cocher la case en bas de page si vous utilisez la liste à plusieurs endroits et que vous souhaitez la mettre à jour partout.
Ajouter un élément à une plage nommée
Si vous utilisez une plage nommée pour vos éléments de liste, vous pouvez utiliser la méthode ci-dessus pour ajouter un élément à la liste. Cependant, cela ne mettra pas à jour la plage nommée pour inclure l’élément supplémentaire. Au lieu de cela, mettez à jour la plage nommée.
Allez dans l’onglet Formules et sélectionnez « Gestionnaire de noms » dans la section Noms définis du ruban.
Gestionnaire de noms dans l’onglet Formules
Lorsque le Gestionnaire de noms s’ouvre, sélectionnez la plage nommée et mettez à jour les références de cellule dans la zone Réfère à en bas. Vous pouvez ajuster manuellement les références des cellules ou simplement les faire glisser sur votre feuille. Cliquez sur la coche à gauche de ce champ pour enregistrer vos modifications et cliquez sur « Fermer ».
Mise à jour de la plage nommée
Votre liste déroulante se met automatiquement à jour pour inclure le nouvel élément de la liste.
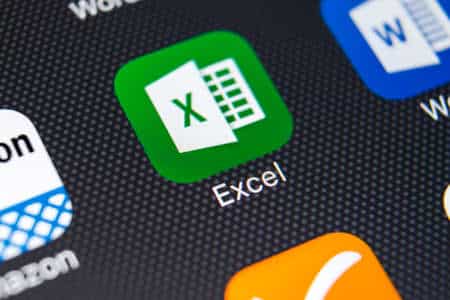
Supprimer un élément d’une plage
Que vous utilisiez une plage nommée pour votre liste déroulante ou une plage de cellules sans nom, la suppression d’un élément de la liste fonctionne de la même manière.
Remarque : si vous utilisez une plage nommée, vous pouvez mettre à jour les références de cellule comme décrit ci-dessus.Pour supprimer un élément de la liste dans la plage de cellules, faites un clic droit et choisissez « Supprimer ».
Supprimer dans le menu contextuel
Lorsque vous y êtes invité, sélectionnez « Shift Cells Up » et cliquez sur « OK ».
Déplacer les cellules vers le haut sélectionné
Si vous sélectionnez simplement la cellule et supprimez le texte qu’elle contient, vous verrez un espace vide dans votre liste, comme illustré ci-dessous. La méthode ci-dessus permet d’éliminer cet espace.
Élément vide dans une liste déroulante
Modification manuelle d’une liste déroulante
Si vous avez saisi manuellement les éléments de votre liste dans la zone de validation des données plutôt que de faire référence à une table ou à une plage de cellules, vous pouvez simplement ajouter ou supprimer des éléments de liste au même endroit.
Sélectionnez la cellule contenant la liste déroulante, allez dans l’onglet Données et choisissez » Validation des données » dans la section Outils de données du ruban.

Validation des données dans l’onglet Données d’Excel
Dans la zone Source, ajoutez de nouveaux éléments à la liste ou supprimez ceux dont vous ne voulez plus. Cliquez sur « OK » et votre liste sera mise à jour.
Liste de validation des données mise à jour
Ce n’est pas parce que vous ajoutez une liste déroulante pour la saisie de données dans Microsoft Excel que vous ne pouvez pas y apporter des modifications si nécessaire. Vous pouvez également créer des listes personnalisées dans Excel que vous pouvez utiliser à tout moment.