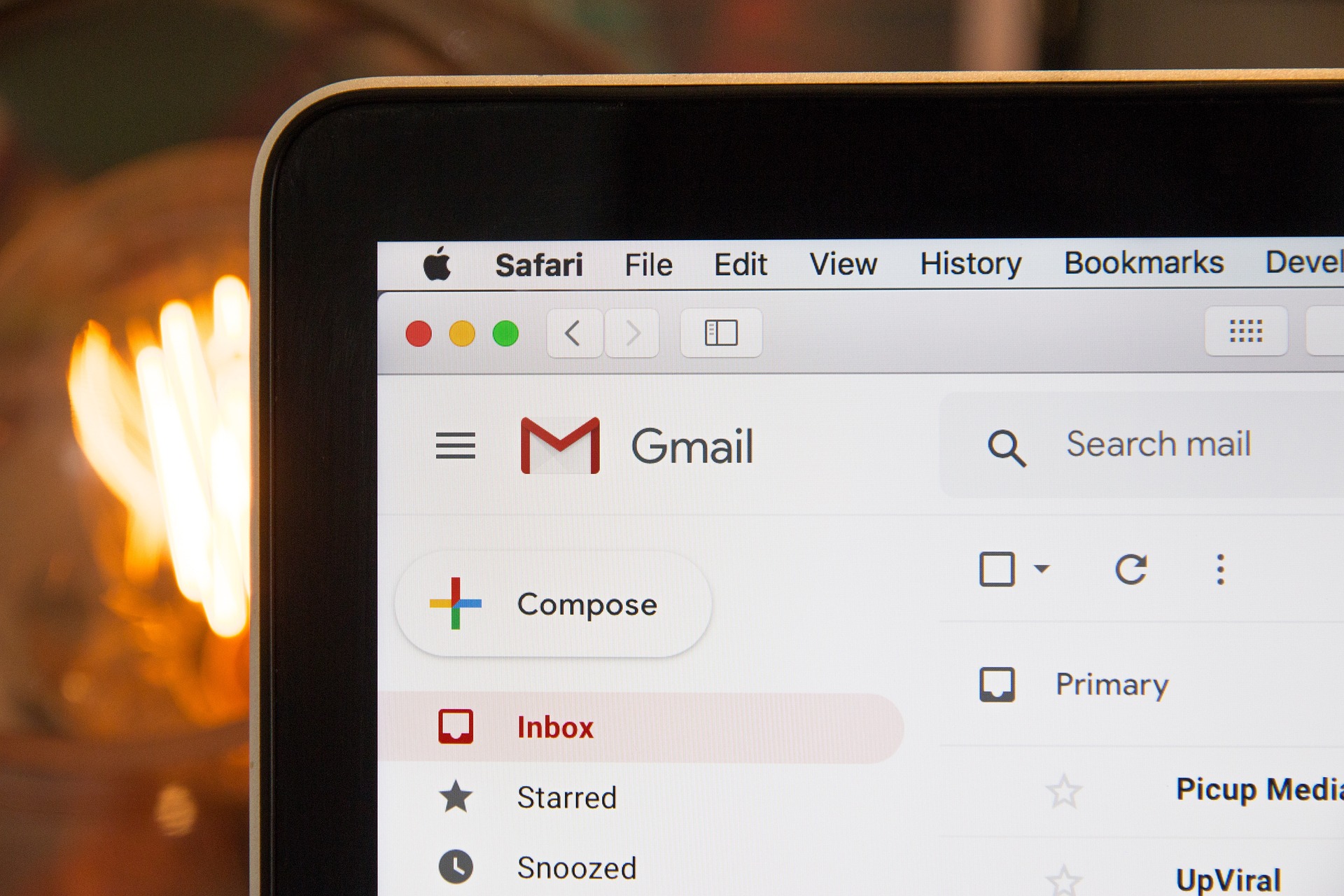Dans l’univers numérique actuel, la gestion des emails peut rapidement devenir un défi. C’est ici qu’interviennent les dossiers ou libellés dans Gmail, qui vous permettent d’organiser efficacement votre boîte de réception. Dans cet article, nous vous guidons à travers le processus de création et de gestion de ces libellés dans Gmail, en vous offrant un moyen simple pour catégoriser vos mails et améliorer votre productivité.
La gestion des emails est un défi quotidien pour de nombreuses personnes. L’accumulation de messages dans votre boîte de réception peut rendre difficile le suivi des communications importantes. C’est là que la création de dossiers ou libellés dans Gmail entre en jeu.
Dans cet article, nous allons vous guider à travers les étapes pour créer et gérer des dossiers dans Gmail, une fonctionnalité essentielle pour l’organisation de votre boîte de réception.
L’Importance des Dossiers dans Gmail
« A place for everything, and everything in its place, » cette citation de Benjamin Franklin souligne l’importance d’être organisé.
L’organisation de votre boîte de réception Gmail à l’aide de dossiers ou libellés permet une meilleure gestion des emails. Vous pouvez rapidement sélectionnez et afficher les messages en fonction de leurs catégories, ce qui facilite la recherche et l’output de votre communication.
Terminologie : Dossier ou Libellé ?
Contrairement à d’autres clients de messagerie qui utilisent le terme « dossier », Gmail utilise le mot « libellé ». Pourtant, la fonctionnalité est essentiellement la même. Un libellé fonctionne comme un dossier en permettant de classer les mails dans des catégories spécifiques.
Accéder au Menu de Gmail
Pour commencer, ouvrez Gmail dans la version de votre choix – application mobile ou version web. Repérez le menu situé sur le côté gauche de la boîte de réception.
Comment Créer un Libellé
- Dans le menu, faites défiler vers le bas jusqu’à voir l’option « Plus ».
- Cliquez sur « Plus » pour afficher davantage d’options.
- Vous verrez une option « Créer un libellé ». Cliquez dessus.
- Une boîte de dialogue s’affiche. Entrez le libellé de votre choix et cliquez sur « Créer ».
« Créer un dossier dans Gmail est essentiellement un acte d’étiquetage, car il aide à trier les messages en groupes logiques, » dit Jenny, une spécialiste en marketing numérique.
Gérer les Mails avec des Libellés
Après avoir créé un libellé, il vous est possible de sélectionnez plusieurs mails dans votre boîte de réception ou dans d’autres dossiers, puis de cliquez sur l’icône en forme de thumb (ou étiquette) pour leur attribuer un libellé.
Témoignage court: « J’ai longtemps négligé l’importance des libellés dans Gmail. Une fois que j’ai commencé à les utiliser, ma productivité a nettement augmenté, » affirme Marc, un entrepreneur.
Utilisation des Libellés pour la Recherche
Une fois que vos mails sont correctement libellés, vous pouvez utiliser la barre de recherche en haut de la boîte de réception pour rapidement afficher des mails spécifiques. Il suffit de taper « label: » suivi du nom du libellé.
Astuces Google pour une Gestion Avancée
Gmail est une application Google, ce qui signifie qu’elle est compatible avec d’autres services Google. Par exemple, vous pouvez créer des règles pour que les emails de Google Drive soient automatiquement déplacés dans un dossier spécifique.
En suivant ces étapes, vous pouvez améliorer votre gestion des mails et optimiser votre output de travail. Gmail est un outil puissant, et en exploitant pleinement ses fonctionnalités, vous pouvez transformer une boîte de réception chaotique en un espace de travail bien organisé.
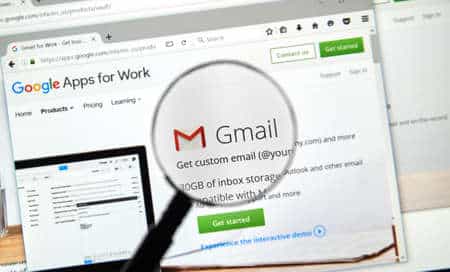
Foire aux Questions sur la Gestion des Dossiers dans Gmail
Comment puis-je créer un libellé dans la version mobile de Gmail?
Pour créer un libellé dans la version mobile de Gmail, accédez au menu principal en cliquant sur les trois lignes horizontales en haut à gauche. Faites défiler jusqu’à « Paramètres », sélectionnez votre compte et recherchez l’option « Libellés ». Vous pouvez alors créer un nouveau libellé.
Les libellés dans Gmail sont-ils différents des dossiers?
Oui, bien que la fonctionnalité soit similaire, Gmail utilise le terme « libellé » plutôt que « dossier ». Les libellés permettent de catégoriser les mails de manière flexible, car un même mail peut avoir plusieurs libellés.
Puis-je attribuer plusieurs libellés à un seul mail?
Oui, un des avantages des libellés dans Gmail est que vous pouvez attribuer plusieurs libellés à un seul mail. Cela vous permet de le trouver facilement en utilisant n’importe lequel des libellés associés.
Comment puis-je supprimer un libellé?
Pour supprimer un libellé, allez dans le menu sur le côté gauche de votre boîte de réception, trouvez le libellé que vous souhaitez supprimer, cliquez avec le bouton droit de la souris et choisissez l’option « Supprimer le libellé ».
Est-il possible de rendre les libellés plus visibles dans la boîte de réception?
Oui, vous pouvez changer la couleur des libellés pour les rendre plus visibles. Cliquez avec le bouton droit de la souris sur le libellé dans le menu de gauche et choisissez « Changer de couleur ».
Comment puis-je rechercher des mails avec des libellés spécifiques?
Pour rechercher des mails avec des libellés spécifiques, utilisez la barre de recherche en haut de la boîte de réception. Tapez « label: » suivi du nom du libellé que vous recherchez.
Les libellés affectent-ils l’espace de stockage dans Gmail?
Non, les libellés n’affectent pas l’espace de stockage. Ils servent uniquement à organiser vos mails et n’ajoutent pas de poids supplémentaire à votre compte Gmail.
En suivant ces réponses à des questions fréquemment posées, vous serez mieux équipé pour gérer vos mails et utiliser les libellés de manière efficace dans Gmail.