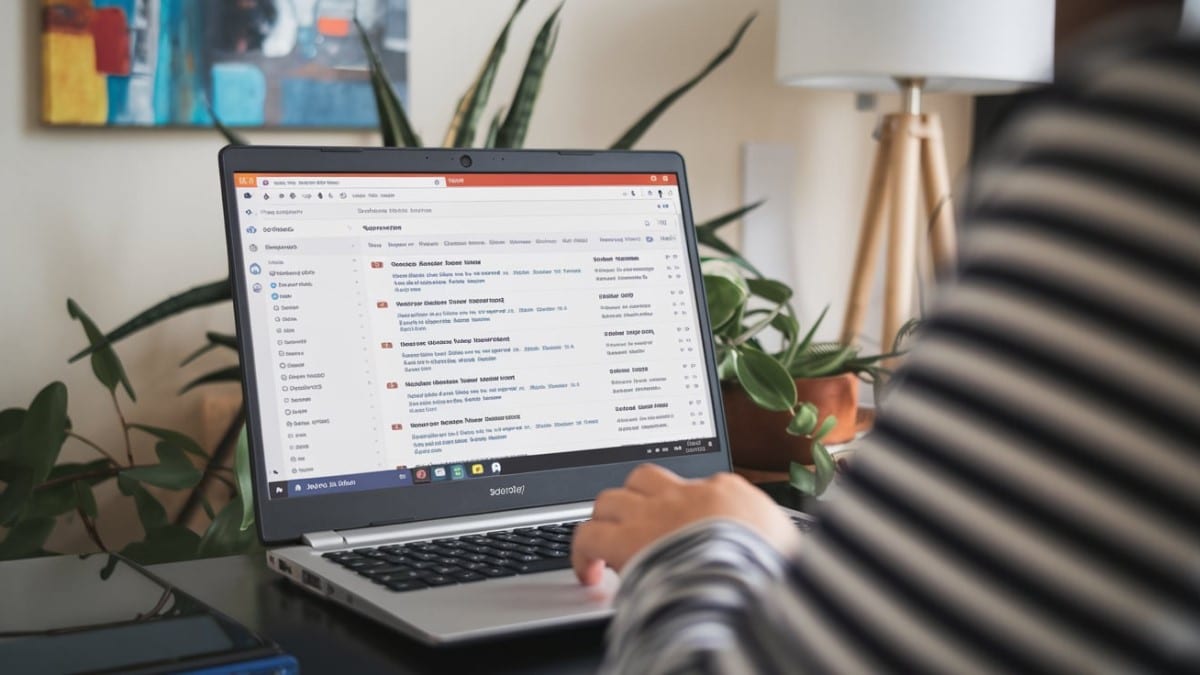Migrer votre boîte Gmail vers Outlook est une démarche courante pour simplifier la gestion des emails, notamment dans un contexte professionnel. Que vous souhaitiez synchroniser vos comptes ou centraliser vos messages, ce guide pas-à-pas répond à vos besoins.
Nous explorerons les méthodes les plus efficaces pour configurer, transférer et importer vos emails Gmail dans Outlook, tout en garantissant la sécurité de vos données.
Comprendre les enjeux de la migration Gmail-vers-Outlook
Pourquoi passer de Gmail à Outlook ?
De nombreux utilisateurs choisissent d’intégrer ou de transférer leurs messages Gmail dans Outlook pour profiter de fonctionnalités spécifiques comme :
- L’unification des boîtes de réception : Outlook permet de gérer plusieurs comptes sur une même interface.
- La compatibilité avec la suite Office : Un atout majeur pour les entreprises et les travailleurs.
- Une meilleure organisation : Catégorisation des emails, outils de recherche avancés, etc.
Selon Microsoft, Outlook est particulièrement adapté aux environnements professionnels en raison de ses nombreuses intégrations avec Microsoft 365.
Étape 1 : Configurer Gmail pour permettre la synchronisation avec Outlook
Avant de pouvoir transférer ou synchroniser vos emails, il est nécessaire de préparer votre compte Gmail.
Activer l’IMAP dans Gmail
- Connectez-vous à votre compte Gmail via un navigateur.
- Cliquez sur Paramètres (icône en forme d’engrenage), puis sur Voir tous les paramètres.
- Allez dans l’onglet Transfert et POP/IMAP.
- Sous Accès IMAP, cochez Activer le protocole IMAP.
- Cliquez sur Enregistrer les modifications.
« L’activation de l’IMAP garantit que vos emails Gmail peuvent être synchronisés sans effort avec Outlook. »
Autoriser l’accès à des applications sécurisées
Si l’authentification à deux facteurs est activée :
- Rendez-vous dans Sécurité de votre compte Google.
- Générez un mot de passe spécifique à utiliser pour Outlook via l’option Mots de passe d’application.
Astuce : Google propose un guide complet pour gérer cette étape (source).
Étape 2 : Ajouter Gmail à l’application de bureau Outlook
Procédure pour Outlook Desktop
- Ouvrez Outlook et cliquez sur Fichier, puis sur Ajouter un compte.
- Entrez votre adresse Gmail et cliquez sur Connecter.
- Renseignez le mot de passe d’application généré dans Gmail.
- Laissez Outlook configurer automatiquement le serveur et cliquez sur Terminer.
Résultat : Vos emails Gmail apparaîtront dans le volet des dossiers d’Outlook, prêts à être utilisés.
Étape 3 : Transférer automatiquement vos emails Gmail vers Outlook.com
Configurer le transfert automatique
- Dans Gmail, accédez à Paramètres > Transfert et POP/IMAP.
- Cliquez sur Ajouter une adresse de transfert et saisissez votre adresse Outlook.com.
- Confirmez cette adresse via le lien reçu par email.
- Sélectionnez Transférer une copie des messages entrants vers et choisissez une action pour Gmail (les conserver, les archiver, etc.).
- Cliquez sur Enregistrer les modifications.
Avantage : Cette méthode garantit que tous vos nouveaux emails Gmail sont instantanément transférés vers Outlook.com.
Étape 4 : Importer vos messages Gmail existants dans Outlook
Pour migrer des emails plus anciens, Outlook offre une fonction d’importation :
- Activez l’accès IMAP dans Gmail (voir Étape 1).
- Dans Outlook.com, allez dans Paramètres > Afficher tous les paramètres d’Outlook.
- Sous Synchroniser le courrier, cliquez sur Autres comptes de messagerie.
- Entrez vos identifiants Gmail et suivez les étapes.
Remarque : Ce processus peut être long si votre boîte Gmail contient un grand volume de messages.
Tableau comparatif des méthodes de migration
| Méthode | Avantage | Inconvénient |
|---|---|---|
| Configurer Gmail dans Outlook Desktop | Gestion centralisée des emails | Configuration technique parfois complexe |
| Transfert automatique vers Outlook.com | Réception immédiate des nouveaux emails | Ne couvre pas les emails anciens |
| Importation d’emails existants | Centralisation complète des messages | Temps d’importation élevé pour une boîte volumineuse |
Conseils pour une migration réussie
- Sauvegardez vos emails Gmail avant toute manipulation, en exportant vos messages via Google Takeout.
- Vérifiez les paramètres de sécurité dans Google et Outlook pour éviter des blocages.
- En cas de problème, consultez les centres d’aide de Google et de Microsoft.
Foire aux questions
Comment transférer mes contacts Gmail vers Outlook ?
Rendez-vous dans Gmail, exportez vos contacts au format CSV, puis importez-les dans Outlook via Fichier > Ouvrir et exporter > Importer/Exporter.
La migration affecte-t-elle mon compte Gmail ?
Non, la configuration ou la migration dans Outlook ne modifie pas vos données Gmail. Vous pouvez continuer à y accéder normalement.
Puis-je synchroniser d’autres comptes en plus de Gmail ?
Oui, Outlook prend en charge plusieurs services de messagerie, y compris Yahoo et Exchange.
Vous avez testé l’une des méthodes ou avez des questions ? Partagez vos retours en commentaire !