Si vous avez déjà été frustré par l’ouverture d’un fichier PDF avec la mauvaise application, vous savez combien il est important de choisir le bon lecteur PDF. Dans cet article, nous allons vous montrer comment changer le lecteur PDF par défaut dans Windows 10 de manière simple et efficace.
Les Différents Lecteurs PDF pour Windows
Avant de plonger dans les étapes spécifiques pour changer le lecteur par défaut, il est utile de connaître vos options. Adobe Acrobat Reader est peut-être le plus connu, mais il existe de nombreuses autres applications pour visionner des fichiers PDF, comme Foxit Reader, SumatraPDF et même la visionneuse PDF intégrée de Windows 10.
« Un bon lecteur PDF est comme un bon livre : facile à ouvrir et difficile à lâcher. » – Utilisateur anonyme
Pourquoi changer le lecteur PDF par défaut?
Votre lecteur PDF actuel peut ne pas avoir toutes les fonctionnalités dont vous avez besoin, ou il peut être trop lent à charger. Changer le lecteur PDF par défaut peut rendre l’ouverture des fichiers PDF plus rapide et plus efficace.
Accéder aux Paramètres de Windows
Pour commencer, ouvrez les paramètres de Windows 10. Vous pouvez y accéder en cliquant sur l’icône de l’engrenage dans le menu Démarrer ou en utilisant le raccourci clavier Win + I.
À travers le Panneau de Configuration
Une autre méthode est d’accéder au panneau de configuration et de naviguer jusqu’aux options de type de fichier.
Changer le Lecteur PDF dans les Paramètres
Une fois dans les paramètres, naviguez jusqu’à la section « Applications » et cliquez sur « Applications par défaut ». De là, faites défiler vers le bas jusqu’à ce que vous trouviez les types de fichiers et cherchez le fichier PDF.
Sélectionnez votre application préférée
Après avoir cliqué sur le type de fichier PDF, une liste de applications s’affichera. Sélectionnez l’application que vous souhaitez utiliser comme nouveau lecteur PDF par défaut.
« La liberté de choisir son propre outil de travail est un luxe souvent sous-estimé. » – Expert en informatique
Témoignage d’un utilisateur expérimenté
« J’ai longtemps utilisé Adobe Acrobat Reader jusqu’à ce que je découvre d’autres lecteurs PDF plus rapides et plus légers. Changer le lecteur PDF par défaut a fait une énorme différence dans ma productivité, » affirme Sarah, une utilisatrice de longue date de Windows 10.
Utiliser l’Explorateur de fichiers pour changer l’application
Il est également possible de changer le lecteur PDF par défaut pour un fichier PDF spécifique via l’Explorateur de fichiers. Cliquez avec le bouton droit sur un fichier PDF, choisissez « Ouvrir avec », puis « Choisir une autre application ».
Finalisez le changement
Après avoir sélectionné votre lecteur PDF préféré, assurez-vous de cocher la case « Toujours utiliser cette application pour ouvrir les fichiers PDF » avant de cliquer sur OK.
Applications pour d’autres plateformes
Il convient de noter que ces étapes ne sont applicables qu’à Windows 10. Pour les utilisateurs d’Android, par exemple, le processus sera différent.
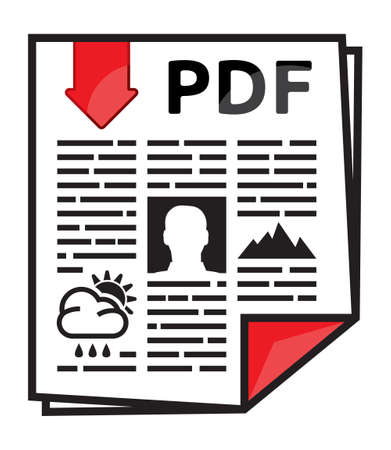
FAQ sur le changement du lecteur PDF par défaut dans Windows 10
Est-il possible de changer le lecteur PDF par défaut pour un seul fichier PDF?
Oui, il est possible de faire cela via l’Explorateur de fichiers. Cliquez avec le bouton droit sur le fichier PDF que vous souhaitez ouvrir avec une application différente, puis choisissez « Ouvrir avec » et enfin « Choisir une autre application ». Cette modification n’affectera que ce fichier spécifique.
Puis-je faire des modifications en batch pour plusieurs fichiers PDF?
Non, les méthodes décrites dans cet article ne permettent pas de changer le lecteur PDF par défaut pour plusieurs fichiers PDF en une seule fois. Vous devrez configurer le lecteur PDF pour chaque fichier PDF individuellement si vous choisissez de le faire via l’Explorateur de fichiers.
Quelle est la meilleure application pour lire des fichiers PDF?
La réponse à cette question dépend de vos besoins. Adobe Acrobat Reader est très complet mais peut être plus lent à charger. D’autres applications comme Foxit Reader ou SumatraPDF sont plus légères et plus rapides, mais pourraient ne pas avoir toutes les fonctionnalités que vous recherchez.
Est-ce que Windows 10 a une visionneuse PDF intégrée?
Oui, Windows 10 est livré avec une visionneuse PDF intégrée appelée « Microsoft Edge ». Elle est assez basique mais peut gérer la plupart des tâches liées à la visualisation de documents PDF.
Dois-je redémarrer mon ordinateur après avoir changé le lecteur PDF par défaut?
Non, les changements effectués dans les paramètres de Windows 10 devraient prendre effet immédiatement. Aucun redémarrage n’est nécessaire.
Comment puis-je rétablir les paramètres par défaut si je change d’avis?
Vous pouvez revenir en arrière à tout moment en suivant les mêmes étapes que celles décrites pour changer votre lecteur PDF par défaut. Sélectionnez simplement l’application que vous souhaitez restaurer comme lecteur par défaut.
Est-ce que ces étapes fonctionnent aussi pour d’autres types de fichiers et applications?
Oui, le processus pour changer l’application par défaut pour d’autres types de fichiers est très similaire. Vous pouvez suivre les mêmes étapes en choisissant le type de fichier approprié dans les paramètres ou le panneau de configuration.
