Comprendre comment désinstaller Chrome est essentiel lorsque vous cherchez à alléger votre ordinateur ou android. Que ce soit pour des raisons de performance, des problèmes avec des extensions, ou simplement parce que vous souhaitez changer de navigateur, voici un guide détaillé pour vous aider.
Pourquoi Désinstaller Chrome?
Il y a plusieurs raisons pour lesquelles quelqu’un pourrait vouloir désinstaller Chrome. « J’ai remarqué que Chrome consommait beaucoup de ressources de mon ordinateur, affectant les performances de ma machine », dit Martin, un utilisateur de longue date de Chrome. Certains pourraient trouver que le navigateur prend trop de ressources système, ou ils pourraient être préoccupés par la façon dont Google collecte des données.
Comment Désinstaller Chrome de Windows
- Ouvrez le Menu: Allez dans le menu Démarrer et recherchez le Panneau de Configuration.
- Cliquez sur Programmes: Dans le panneau de configuration, cliquez sur l’option « Programmes et fonctionnalités ».
- Sélectionnez Google Chrome: Trouvez Google Chrome dans la liste des applications installées et sélectionnez-le.
- Uninstall Google Chrome: Cliquez sur le bouton uninstall pour désinstaller.
« La meilleure façon de désinstaller un programme sous Windows est d’utiliser la fonctionnalité intégrée dans le Panneau de Configuration, » dit un expert en informatique.
Désinstaller Chrome sur Mac
- Aller au Finder: Ouvrez Finder et allez dans le dossier Applications.
- Sélectionnez Chrome Mac: Recherchez Google Chrome et sélectionnez-le.
- Déplacer vers la Corbeille: Faites glisser l’application vers la Corbeille pour la désinstaller.
- Vider la Corbeille: Videz votre corbeille pour supprimer définitivement l’application.
Comment Désinstaller Chrome sur Android
- Ouvrez les Paramètres: Allez dans les paramètres de votre appareil Android.
- Applications et Notifications: Cliquez sur Applications ou Gestion des Applications.
- Sélectionnez Chrome Android: Trouvez Chrome dans la liste et cliquez dessus.
- Désinstaller: Cliquez sur le bouton uninstall pour supprimer l’application de votre appareil Android.
« Il est très facile de supprimer des applications sur Android via les paramètres, » déclare un utilisateur d’Android.
Fichiers et Données de Navigation
Après avoir désinstallé Chrome, il peut rester des fichiers ou des données de navigation sur votre ordinateur ou appareil. Il est recommandé de passer par les paramètres de votre système et de supprimer manuellement ces résidus.
Supprimer les Extensions Chrome
- Ouvrez le Navigateur: Si Chrome est toujours installé, ouvrez-le.
- Cliquez sur Menu: Allez dans le coin supérieur droit et cliquez sur le menu (trois points verticaux).
- Gérer les Extensions: Dans le menu, allez dans Plus d’outils puis Extensions.
- Désactiver ou Supprimer: Sélectionnez les extensions Chrome que vous souhaitez supprimer et cliquez sur désactiver ou supprimer.
Témoignage
« J’ai suivi toutes les étapes pour désinstaller Chrome de mon Mac, et cela a vraiment aidé à améliorer les performances de mon ordinateur, » témoigne Lisa, une utilisatrice satisfaite.
À la fin de cette démarche, Chrome sera complètement retiré de votre système, libérant ainsi de l’espace et des ressources. Pour ceux qui cherchent à passer à un autre navigateur, cette étape est souvent la première vers une expérience de navigation différente.

Foire aux Questions sur la Désinstallation de Chrome
Est-ce que désinstaller Chrome supprime aussi mes favoris et mes mots de passe enregistrés ?
Non, la désinstallation de Google Chrome ne supprime pas automatiquement vos données de navigation, comme les favoris et les mots de passe enregistrés. Ces informations sont liées à votre compte Google, donc si vous vous connectez à un autre ordinateur avec Chrome installé, vos données seront toujours là.
Que se passe-t-il avec les extensions Chrome lorsque je désinstalle le navigateur ?
Lorsque vous désinstallez Chrome, toutes les extensions Chrome installées seront également supprimées. Cependant, si vous vous reconnectez et réinstallez Chrome, ces extensions seront de nouveau disponibles si elles sont associées à votre compte Google.
Comment puis-je désinstaller Chrome sans accéder aux paramètres de mon ordinateur ?
Vous pouvez utiliser des applications tierces de désinstallation qui vous permettent de supprimer des programmes sans passer par le Panneau de Configuration ou les Paramètres. Cependant, il est toujours recommandé d’utiliser les méthodes intégrées au système pour éviter tout risque.
Chrome est-il le seul navigateur qui collecte des données ?
Non, la collecte de données n’est pas exclusive à Google Chrome. D’autres navigateurs, comme Firefox et Safari, collectent également des données, mais la nature et la quantité peuvent varier.
Puis-je réinstaller Chrome plus tard ?
Absolument. Vous pouvez toujours télécharger la dernière version de Chrome depuis le site officiel de Google et suivre le processus d’installation pour le réinstaller sur votre ordinateur ou appareil Android.
Quelle est la différence entre désactiver et désinstaller Chrome sur Android ?
Désactiver simplement Chrome sur Android signifie que le navigateur ne sera pas accessible, mais il restera sur votre appareil. Désinstaller, en revanche, supprimera complètement l’application de votre système.
Existe-t-il des navigateurs alternatifs que je peux utiliser ?
Oui, il existe plusieurs navigateurs que vous pourriez envisager en remplacement de Chrome. Firefox, Safari, Microsoft Edge et Opera sont quelques-unes des alternatives populaires.
Chaque navigateur a ses propres avantages et inconvénients, et le choix dépend souvent des besoins personnels de l’utilisateur. Certaines personnes peuvent préférer Firefox pour sa forte concentration sur la vie privée, tandis que d’autres peuvent opter pour Safari pour une meilleure intégration avec l’écosystème Apple.
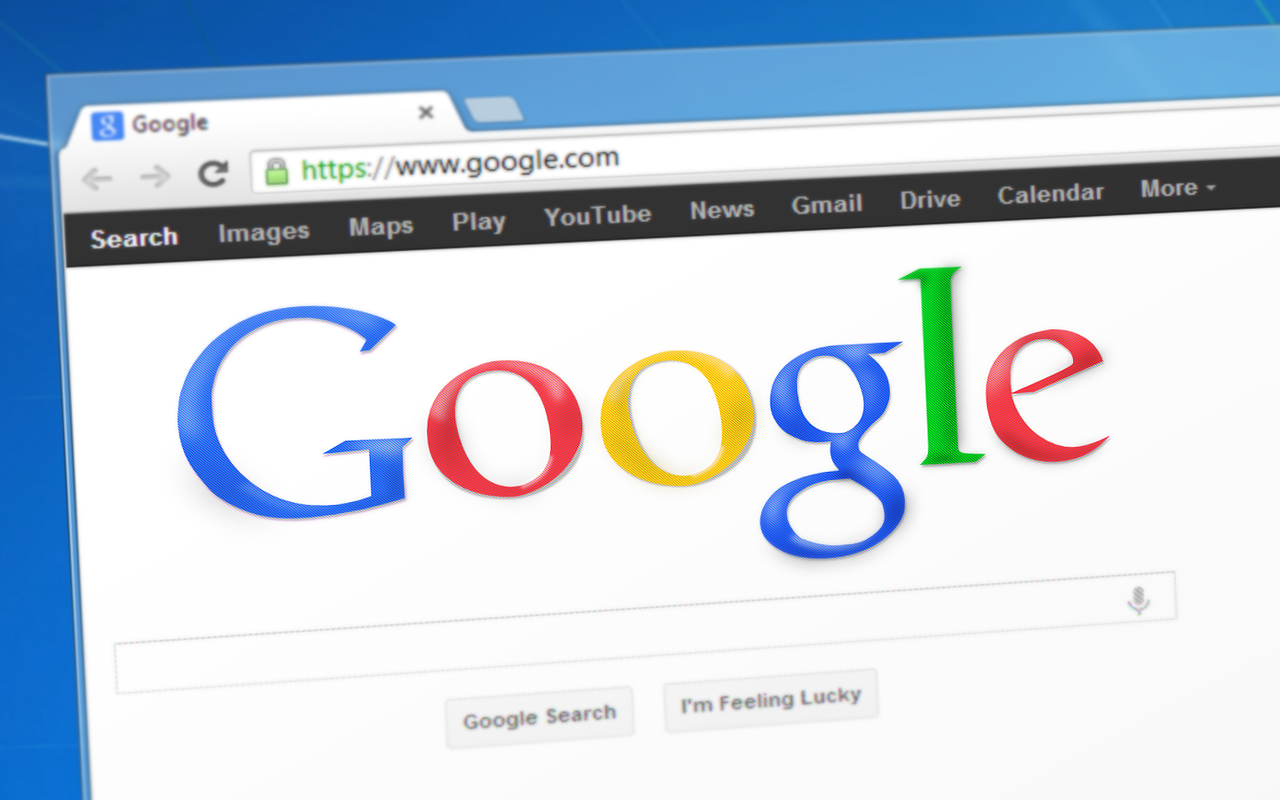
comment enlever google de mon ordinateur.
Bonjour,
Pour supprimer Google de votre ordinateur, vous devez suivre ces étapes :
Fermez toutes les fenêtres et tous les onglets Chrome ouverts sur votre ordinateur.
Fermer toutes les fenêtres et tous les onglets Chrome ouverts sur votre ordinateur
Cliquez sur le menu Démarrer.
Cliquez sur Applications.
Sous « Applications et fonctionnalités », recherchez Google Chrome et cliquez sur cette application.
Cliquez sur Désinstaller.
Cliquez sur Désinstaller pour confirmer.
Pour supprimer également vos informations de profil, comme les favoris et l’historique, cochez la case « Supprimer également vos données de navigation ».
Si vous utilisez un Mac, vous pouvez également suivre ces étapes pour désinstaller Google Chrome :
En bas de l’écran de votre ordinateur, dans le Dock, faites un clic droit sur Chrome.
Sélectionnez Quitter.
Ouvrez le Finder.
Accédez au dossier de votre ordinateur qui contient l’application Google Chrome.
Faites glisser Google Chrome vers la corbeille.
Pour supprimer également vos informations de profil, comme les favoris et l’historique, supprimez le dossier « chrome » dans le dossier « Applications ».
Une fois que vous avez désinstallé Google Chrome, vous pouvez également supprimer tout autre logiciel Google de votre ordinateur. Cela inclut des applications telles que Gmail, Google Drive et Google Maps.
Pour supprimer une application Google sur votre ordinateur, suivez les étapes ci-dessus. Recherchez simplement l’application Google que vous souhaitez supprimer et cliquez dessus. Ensuite, cliquez sur « Désinstaller » pour confirmer.
Si vous souhaitez supprimer vos données Google de tous vos appareils, vous pouvez le faire en vous connectant à votre compte Google et en suivant ces instructions :
Accédez à votre compte Google.
Cliquez sur « Données et confidentialité ».
Cliquez sur « Gérer votre compte ».
Cliquez sur « Suppression de votre compte et de vos données ».
Suivez les instructions pour supprimer votre compte Google et vos données.
Veuillez noter que la suppression de votre compte Google et de vos données est une opération irréversible. Si vous changez d’avis, vous ne pourrez peut-être pas récupérer vos données.