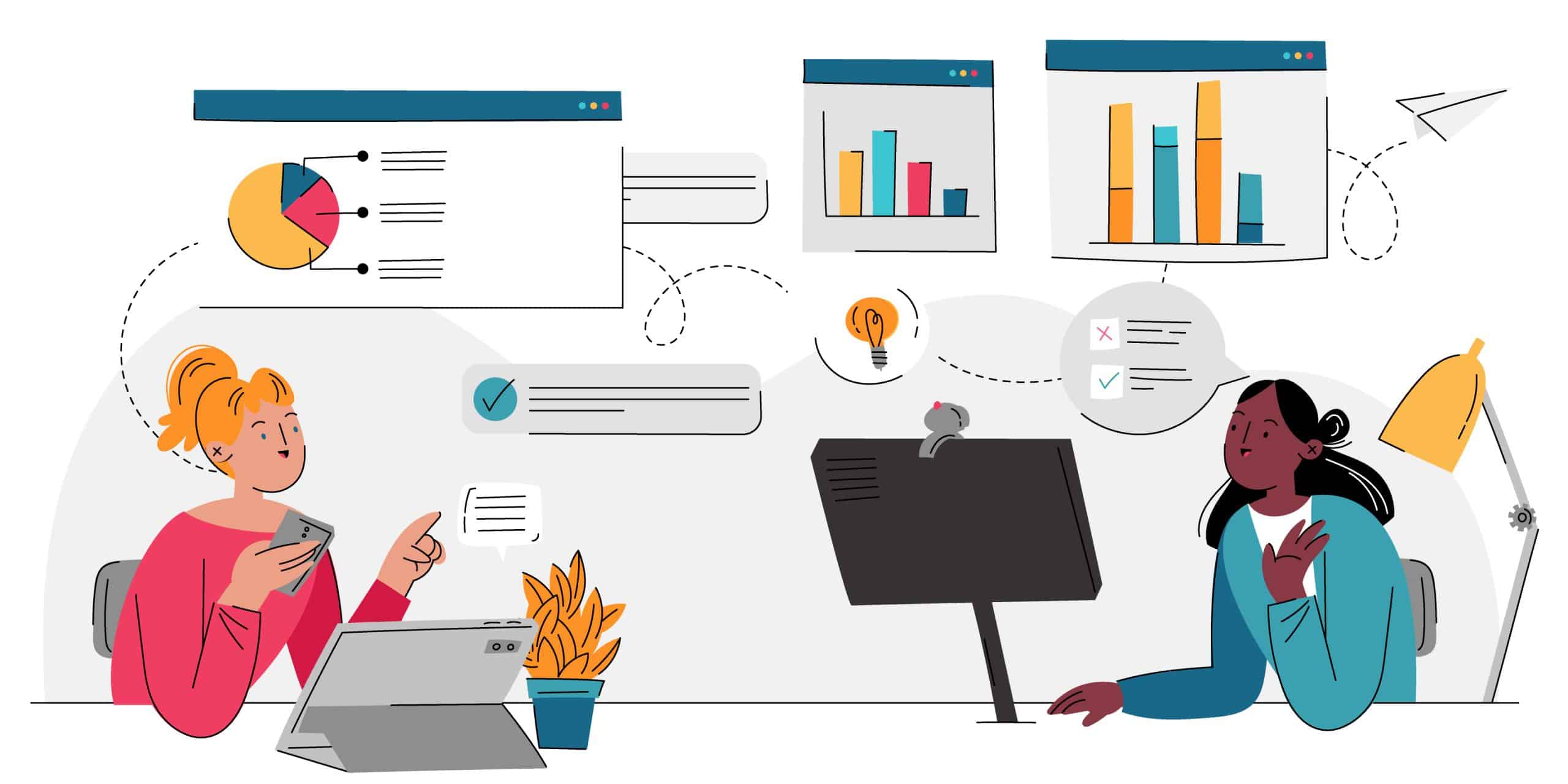La fonction « Designer » de PowerPoint est une aubaine pour quiconque souhaite moderniser ses présentations. En automatisant la mise en page et en proposant des modèles attrayants, cet outil améliore considérablement l’expérience utilisateur et l’accessibilité de vos projets.
Dans l’univers professionnel où le temps est une ressource précieuse, l’importance d’une présentation PowerPoint efficace ne peut pas être surestimée. Pourtant, nombreux sont ceux qui trouvent ces présentations pénibles, souvent à cause d’une mauvaise conception et mise en page.
« Le design, c’est la méthode de mettre en forme et de délivrer des messages. » – Bob Borson
Dans cet article, nous allons explorer comment la fonction « Designer » de PowerPoint peut transformer votre projet de présentation en une expérience utilisateur enrichissante.
Pourquoi Optez Pour « Designer » ?
Les modèles PowerPoint standard peuvent être redondants et peu inspirants. L’outil « Designer » de PowerPoint vient enrichir vos slides en vous proposant des conceptions professionnelles. Il vous suffit de télécharger le modèle qui vous convient pour le rendre accessible dans votre espace de travail.
Personnaliser Pour votre Client
Dans le cadre d’une expérience client, la première impression compte énormément. En utilisant les propositions de « Designer », vous pouvez adapter votre projet pour qu’il corresponde aux attentes et aux besoins de votre client.
L’Expérience Utilisateur au Cœur du Projet
Tout comme dans le design web, l’expérience utilisateur est fondamentale en présentation. « Designer » vous assiste dans ce processus en optimisant la mise en page et l’accessibilité de vos slides.
« Le design est une solution formelle à un problème stratégique. » – Frédéric Metz
Les Outils Complémentaires
Au-delà de « Designer », PowerPoint propose d’autres outils qui peuvent compléter votre projet. Par exemple, les options d’annotations et d’animations peuvent ajouter une autre couche d’interaction et d’engagement pour les utilisateurs.
Témoignage
Marie, chef de projet dans une entreprise de design, partage son expérience : « J’ai longtemps négligé l’importance du design dans mes présentations. Depuis que j’utilise la fonction ‘Designer’, j’ai remarqué une amélioration significative dans l’engagement de mon public. C’est un changement radical. »
Faire le Bilan de vos Compétences
Après avoir intégré « Designer » dans votre flux de travail, il est utile de faire un bilan de vos compétences. Cela vous permettra de voir en quoi l’outil a été bénéfique et quelles sont les améliorations possibles pour vos futurs projets.
Éviter les Écueils Communs
Tout en bénéficiant des avantages de « Designer », il est également crucial de ne pas trop s’appuyer sur les modèles. Le risque de standardisation est réel et peut nuire à l’originalité de votre projet.
En somme, la fonction « Designer » de PowerPoint est un atout considérable pour quiconque cherche à améliorer la qualité de ses présentations, que ce soit en termes de design, de mise en page, ou d’expérience utilisateur. Il ne reste plus qu’à télécharger cette fonctionnalité et à laisser libre cours à votre créativité.

FAQ : Utiliser la Fonction « Designer » de PowerPoint
Comment activer la fonction « Designer » ?
Pour activer la fonction « Designer » dans PowerPoint, vous devez aller dans l’onglet « Accueil » puis cliquer sur le bouton « Designer » situé dans le ruban.
Dois-je télécharger un modèle spécifique pour utiliser « Designer » ?
Non, « Designer » vous propose automatiquement des modèles en fonction du contenu de vos slides. Il suffit de choisir celui qui vous convient.
Est-ce que « Designer » améliore l’accessibilité de mes présentations ?
Oui, les modèles proposés par « Designer » sont conçus pour être à la fois visuellement attrayants et accessibles.
« Designer » est-il compatible avec d’autres outils de Microsoft Office ?
Oui, « Designer » est intégré dans l’écosystème Microsoft Office et fonctionne bien avec des outils comme Word et Excel.
Comment évaluer l’efficacité de « Designer » ?
L’efficacité de « Designer » peut être mesurée en termes d’engagement du public et de la qualité de la conception des slides.