La gestion efficace de votre boîte de réception dans Microsoft Outlook est essentielle pour rester organisé et productif. L’un des outils les plus utiles pour suivre vos messages est le champ de suivi. Le champ de suivi vous permet de marquer les messages pour un suivi ultérieur, de définir des rappels et de vous assurer que rien n’est oublié. Dans cet article, nous allons explorer en détail comment afficher le champ de suivi des messages dans Outlook, comment l’utiliser efficacement, et comment il peut améliorer votre flux de travail de messagerie.
Comprendre le champ de suivi dans Outlook
Avant de plonger dans les détails de la manière d’afficher et d’utiliser le champ de suivi, il est essentiel de comprendre ce qu’il est et ce qu’il peut faire pour vous. Le champ de suivi est une fonctionnalité d’Outlook qui vous permet d’attribuer des étiquettes ou des drapeaux à vos messages pour indiquer leur statut et leur importance. Vous pouvez utiliser le champ de suivi pour diverses raisons, notamment :
- Marquer les messages importants que vous devez traiter plus tard.
- Définir des rappels pour les messages pour vous assurer de ne pas oublier de prendre des mesures.
- Suivre l’état de vos tâches et de vos projets.
- Organiser vos messages en fonction de leur statut.
Ouvrir Outlook et accéder à votre boîte de réception
La première étape pour afficher le champ de suivi dans Outlook consiste à ouvrir l’application Outlook et à accéder à votre boîte de réception. Voici comment procéder :
- Cliquez sur l’icône Outlook sur votre bureau ou dans votre menu de démarrage pour ouvrir l’application.
- Une fois Outlook ouvert, assurez-vous que vous êtes connecté à votre compte de messagerie en entrant vos informations d’identification si cela vous est demandé.
- Accédez à votre boîte de réception en cliquant sur « Boîte de réception » dans le volet de navigation à gauche de l’écran.
Afficher le champ de suivi dans la barre d’outils
Outlook offre plusieurs options pour afficher le champ de suivi dans la barre d’outils. Vous pouvez personnaliser la barre d’outils pour inclure le champ de suivi et ainsi y accéder facilement. Voici comment faire cela :
- Cliquez avec le bouton droit de la souris sur la barre d’outils en haut de la fenêtre Outlook.
- Dans le menu contextuel qui apparaît, sélectionnez « Personnaliser la barre d’outils ».
- Une boîte de dialogue « Personnaliser la barre d’outils » s’ouvrira. Dans l’onglet « Barre d’outils de mise en forme rapide », vous verrez une liste d’éléments disponibles.
- Recherchez « Suivi » ou « Drapeau » dans la liste et faites-le glisser vers la barre d’outils.
- Cliquez sur « Fermer » pour fermer la boîte de dialogue « Personnaliser la barre d’outils ».
Maintenant, vous devriez voir l’icône du champ de suivi dans votre barre d’outils en haut de la fenêtre Outlook. Vous pouvez cliquer sur cet icône pour accéder rapidement au champ de suivi.
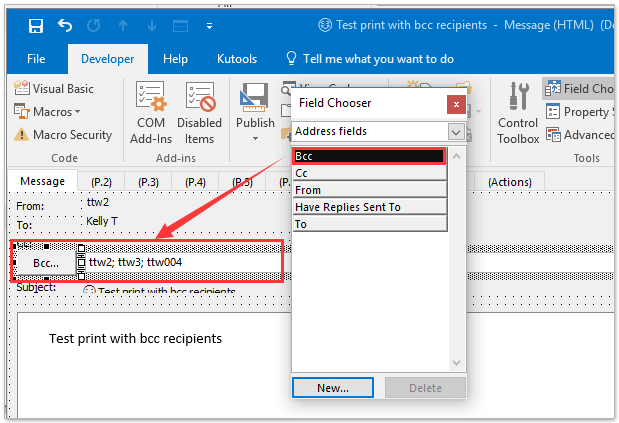
Utilisation du champ de suivi
Maintenant que vous avez activé le champ de suivi dans votre barre d’outils, voyons comment l’utiliser pour gérer vos messages.
Marquer les messages avec le champ de suivi
Pour marquer un message avec le champ de suivi, suivez ces étapes simples :
- Sélectionnez le message que vous souhaitez marquer en cliquant dessus dans votre boîte de réception.
- Cliquez sur l’icône du champ de suivi dans votre barre d’outils.
- Une liste déroulante apparaîtra, vous permettant de choisir un drapeau pour le message. Les options courantes incluent « Suivi aujourd’hui », « Suivi demain », « Suivi cette semaine » et « Aucun drapeau ».
- Sélectionnez l’option qui convient le mieux à votre besoin.
Le message sera maintenant marqué avec le drapeau que vous avez choisi. Vous pouvez voir le drapeau à côté du message dans votre boîte de réception.
Définir un rappel pour un message
L’un des avantages essentiels du champ de suivi est la possibilité de définir des rappels pour vos messages. Cela vous permet de vous assurer de ne pas oublier de prendre des mesures sur un message important. Voici comment définir un rappel :
- Sélectionnez le message que vous souhaitez ajouter un rappel en cliquant dessus dans votre boîte de réception.
- Cliquez sur l’icône du champ de suivi dans votre barre d’outils.
- Dans la liste déroulante, sélectionnez « Rappeler ».
- Une boîte de dialogue de rappel s’ouvrira, vous permettant de choisir la date et l’heure du rappel. Vous pouvez également ajouter une note pour le rappel si vous le souhaitez.
- Cliquez sur « OK » pour définir le rappel.
Le message sera maintenant marqué avec un drapeau de rappel, et vous recevrez une notification à la date et à l’heure que vous avez spécifiées.
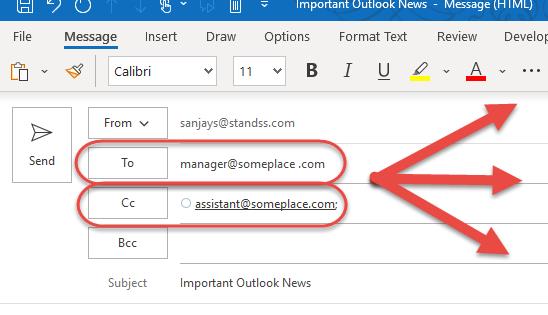
Filtrer les messages par drapeau
Une fois que vous avez marqué plusieurs messages avec des drapeaux de suivi, vous pouvez facilement les filtrer pour afficher uniquement les messages qui vous intéressent à un moment donné. Voici comment faire cela :
- Cliquez sur la flèche à côté de l’icône du champ de suivi dans votre barre d’outils.
- Une liste de filtres apparaîtra, notamment « Suivi aujourd’hui », « Suivi demain », « Suivi cette semaine », « Drapeau personnalisé » et « Aucun drapeau ».
- Sélectionnez l’option de filtrage que vous souhaitez utiliser. Par exemple, si vous choisissez « Suivi aujourd’hui », seuls les messages marqués avec « Suivi aujourd’hui » seront affichés dans votre boîte de réception.
Cela vous permet de trier rapidement vos messages en fonction de leur statut de suivi, ce qui peut être extrêmement utile pour la gestion de votre boîte de réception.
Effacer le champ de suivi d’un message
Si vous avez marqué un message avec le champ de suivi mais que vous souhaitez le supprimer, vous pouvez le faire facilement. Voici comment effacer le champ de suivi d’un message :
- Sélectionnez le message dont vous souhaitez effacer le champ de suivi.
- Cliquez sur l’icône du champ de suivi dans votre barre d’outils.
- Dans la liste déroulante, sélectionnez « Aucun drapeau ».
Le drapeau de suivi sera effacé du message, et il n’apparaîtra plus dans les filtres de suivi.
Personnalisation des drapeaux de suivi
Outlook offre également la possibilité de personnaliser les drapeaux de suivi pour mieux correspondre à vos besoins et à votre style de gestion. Vous pouvez créer des drapeaux personnalisés avec des noms et des couleurs spécifiques. Voici comment faire cela :
- Cliquez sur l’icône du champ de suivi dans votre barre d’outils.
- Dans la liste déroulante, sélectionnez « Personnaliser les drapeaux ».
- Une boîte de dialogue « Drapeaux personnalisés » s’ouvrira. Vous verrez une liste de drapeaux personnalisés existants, le cas échéant.
- Pour créer un nouveau drapeau personnalisé, cliquez sur « Nouveau ».
- Donnez un nom à votre drapeau personnalisé et choisissez une couleur pour le distinguer.
- Cliquez sur « OK » pour créer le drapeau personnalisé.
Maintenant, lorsque vous marquez un message avec le champ de suivi, vous aurez la possibilité de choisir parmi les drapeaux personnalisés que vous avez créés.
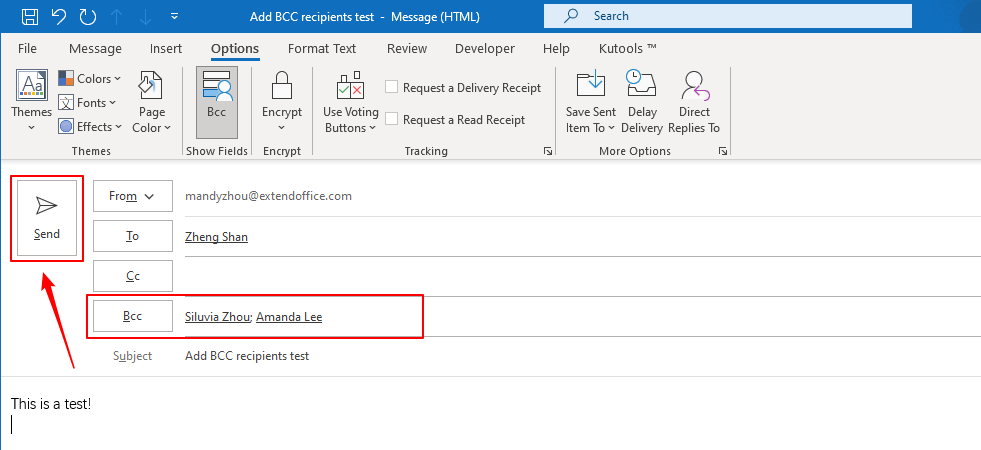
Conclusion
Le champ de suivi dans Microsoft Outlook est un outil puissant pour la gestion de votre boîte de réception et de vos tâches. Il vous permet de marquer vos messages, de définir des rappels et de personnaliser vos drapeaux de suivi pour une organisation optimale. En suivant les étapes simples décrites dans cet article, vous pouvez afficher, utiliser et personnaliser le champ de suivi selon vos besoins spécifiques.
En intégrant cette fonctionnalité dans votre flux de travail de messagerie, vous serez en mesure de gérer plus efficacement vos communications et de rester productif au quotidien.
