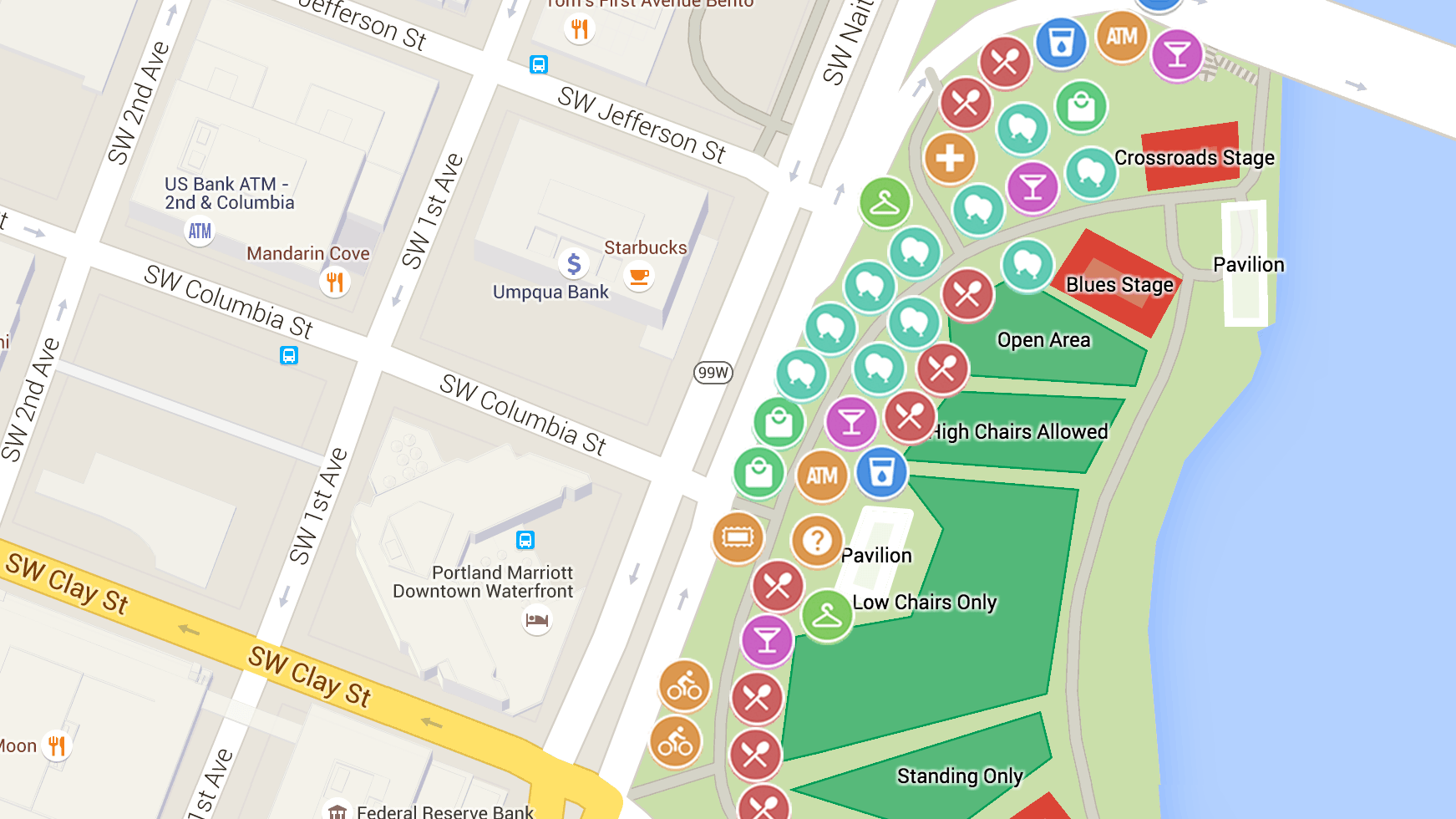Google My Maps est un outil puissant qui permet aux utilisateurs de créer leurs propres cartes personnalisées, dotées de multiples fonctionnalités, y compris l’affichage des limites géographiques d’une ville ou d’une région spécifique. Dans ce guide, nous vous présenterons étape par étape comment afficher les limites d’une ville dans My Maps, facilitant ainsi la planification de vos déplacements ou la réalisation d’analyses géographiques précises.
Étape 1: Accédez à Google My Maps
Pour commencer, rendez-vous sur le site web de Google My Maps. Assurez-vous d’avoir un compte Google pour pouvoir sauvegarder et accéder à vos cartes personnalisées. Une fois connecté, cliquez sur l’option « Créer une nouvelle carte » pour débuter.
Étape 2: Recherchez la Ville
Dans la barre de recherche située en haut de la page, saisissez le nom de la ville dont vous souhaitez afficher les limites. Une fois le nom entré, appuyez sur « Entrée » ou cliquez sur le bouton « Recherche » pour lancer la recherche.
Étape 3: Utilisation des Couches
Les couches sont des fonctionnalités essentielles dans My Maps, vous permettant de superposer divers types d’informations sur une seule carte. Pour ajouter une nouvelle couche, cliquez sur le bouton « Ajouter une couche » situé dans le panneau des couches.
Étape 4: Importation des Données Géographiques
Dans de nombreux cas, les limites d’une ville ne sont pas directement disponibles dans My Maps. Cependant, vous pouvez importer des données géographiques depuis des fichiers KML/KMZ ou des feuilles de calcul contenant des informations géographiques.
- Recherchez des données KML/KMZ : Les données géographiques des limites de la ville peuvent souvent être trouvées sur les sites web des gouvernements locaux ou des organisations géographiques.
- Importation des données : Une fois que vous avez trouvé et téléchargé le fichier approprié, revenez à My Maps, cliquez sur « Importer » sous la nouvelle couche que vous avez créée, et suivez les instructions pour télécharger le fichier.
Étape 5: Personnalisation des Limites
Après avoir importé les limites de la ville, vous pouvez personnaliser l’affichage des limites en modifiant les couleurs, les épaisseurs de ligne, et plus encore :
- Modification des lignes : Cliquez sur la ligne représentant les limites de la ville pour ouvrir un panneau d’options où vous pourrez changer la couleur et l’épaisseur de la ligne.
- Ajout de descriptions : Vous pouvez également ajouter des descriptions ou d’autres informations pertinentes en cliquant sur l’icône « Modifier » (représentée par un petit crayon).
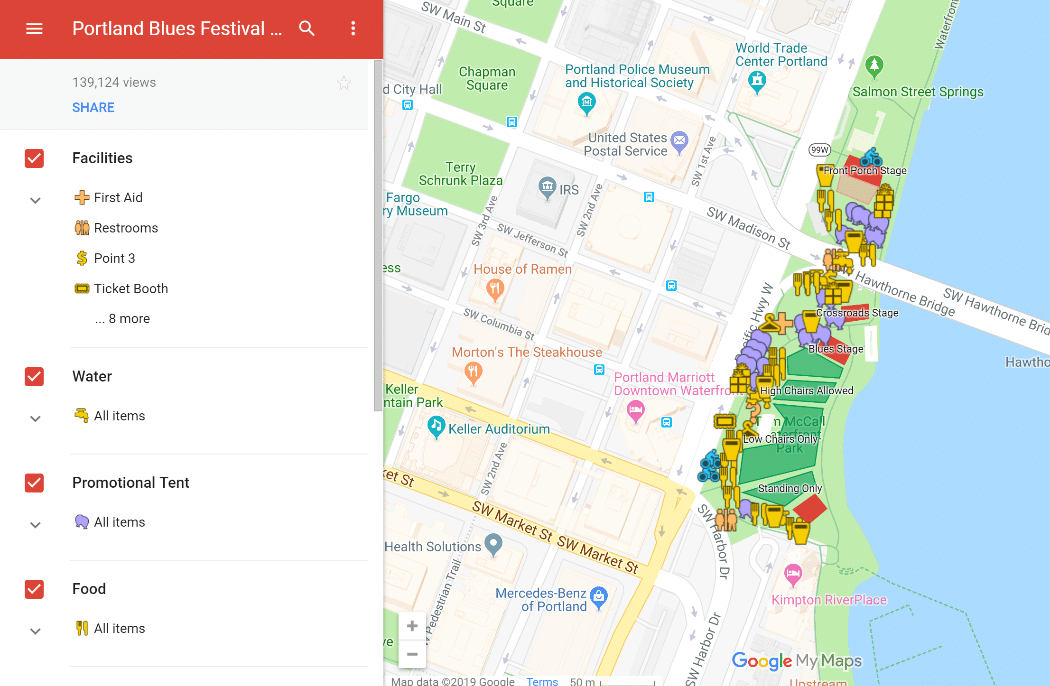
Étape 6: Exploration des Fonctionnalités Supplémentaires
My Maps offre une variété d’autres fonctionnalités qui peuvent enrichir votre carte :
- Ajout de marqueurs : Vous pouvez ajouter des marqueurs à des endroits spécifiques pour indiquer des points d’intérêt.
- Dessin de formes : L’outil « Dessiner une ligne » permet de dessiner des formes ou des trajectoires pour ajouter des informations supplémentaires à la carte.
- Mesure des distances et des surfaces : Utilisez l’outil de mesure pour calculer les distances et les surfaces sur la carte.
Étape 7: Sauvegarde et Partage de Votre Carte
Une fois que vous êtes satisfait de votre carte :
- Sauvegardez la carte : Cliquez sur « Fichier » puis sur « Enregistrer » pour sauvegarder votre carte.
- Partage de la carte : Pour partager votre carte avec d’autres, cliquez sur le bouton « Partager », où vous pourrez choisir qui peut voir ou modifier la carte.
Conclusion
Google My Maps est une ressource formidable pour visualiser et partager des informations géographiques de manière personnalisée. Bien que l’affichage des limites d’une ville puisse nécessiter l’importation de données externes, le processus vous permet d’intégrer une richesse d’informations dans une carte interactive et détaillée.
En suivant ces étapes, vous pouvez non seulement afficher les limites d’une ville mais également enrichir votre carte avec une multitude d’informations, créant ainsi un outil précieux pour diverses applications, qu’il s’agisse de planification d’événements, de voyages ou d’études géographiques.
Nous espérons que ce guide vous sera utile dans la création de vos cartes personnalisées dans Google My Maps, ouvrant la voie à une exploration enrichie et à une compréhension plus profonde de l’espace qui nous entoure.