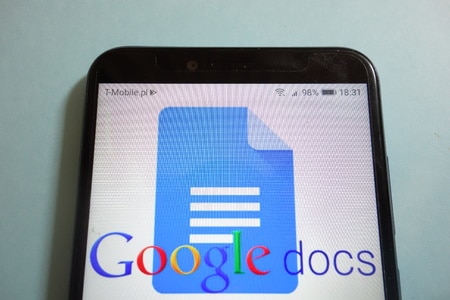Grâce à la fonctionnalité « Rechercher et remplacer » de Google Documents, vous pouvez trouver un certain morceau de texte dans votre document et le remplacer par une autre chaîne de texte, même en utilisant des expressions régulières. Voici comment utiliser cette fonctionnalité sur votre ordinateur de bureau et sur votre mobile.
Utilisation de la fonction Rechercher et remplacer dans Google Documents sur le bureau
Pour utiliser la fonction de recherche et de remplacement sur votre ordinateur, ouvrez d’abord un navigateur Web sur votre ordinateur et lancez le site Google Documents. Sur le site, sélectionnez le document dans lequel vous souhaitez rechercher et remplacer du texte.
Sur l’écran de votre document, dans la barre de menus de Google Docs, cliquez sur Édition > Rechercher et remplacer. Vous pouvez également appuyer sur le raccourci clavier Ctrl+H (Windows, Linux et Chromebook) ou Command+Shift+H (Mac).
Sélectionnez Édition > Rechercher et remplacer dans la barre de menus.
Une fenêtre « Rechercher et remplacer » s’ouvre. Ici, pour rechercher une chaîne de texte spécifique dans votre document, cliquez sur le champ « Rechercher » et tapez cette chaîne.
Cliquez sur « Rechercher » et saisissez un terme.
La chaîne de texte spécifiée sera mise en évidence dans votre document. Pour parcourir les multiples occurrences de votre chaîne de texte, puis dans la fenêtre « Rechercher et remplacer », cliquez sur « Suivant ».
Sélectionnez le bouton « Suivant ».
Pour remplacer la chaîne de texte spécifiée par une autre chaîne, cliquez sur le champ « Remplacer par » et tapez la nouvelle chaîne. Par exemple, si vous souhaitez remplacer Windows par Mac, tapez Windows dans le champ « Rechercher » et entrez Mac dans le champ « Remplacer par ».
Sous « Remplacer par », vous disposez de quelques options pour modifier le fonctionnement de la fonction Rechercher et Remplacer :
Correspondre à la casse : si vous souhaitez uniquement trouver les chaînes de texte qui correspondent à la casse du texte saisi, activez cette option.
Correspondre en utilisant des expressions régulières : Sélectionnez cette option pour utiliser des expressions régulières pour rechercher et remplacer le contenu.
Ignorer les diacritiques latins : Pour que tous les diacritiques latins soient ignorés lors de la recherche et du remplacement, activez cette option.Pour remplacer uniquement l’occurrence actuellement en surbrillance de votre chaîne de texte, cliquez sur « Remplacer ». Pour remplacer toutes les occurrences de la chaîne de texte spécifiée dans votre document, cliquez sur « Remplacer tout ».

Recherche et remplacement de texte dans Google Documents sur le bureau.
Google Documents remplace la chaîne de texte spécifiée dans votre document. Vous êtes prêt.
Utilisation de la fonction Rechercher et remplacer dans Google Documents sur Android
Sur votre téléphone Android, vous pouvez utiliser la fonction Rechercher et remplacer dans l’application Google Documents.
Pour commencer, ouvrez Google Docs sur votre téléphone et accédez à votre document.
Sur l’écran du document, dans le coin supérieur droit, appuyez sur les trois points.
Appuyez sur les trois points dans le coin supérieur droit.
Dans le menu qui s’ouvre, appuyez sur « Rechercher et remplacer ».
Choisissez « Rechercher et remplacer » dans le menu.
En haut de votre écran, vous verrez une case « Rechercher ». Cliquez sur cette boîte et entrez la chaîne de texte que vous voulez trouver dans votre document. Docs mettra en évidence toutes les occurrences de la chaîne de texte spécifiée.
Sélectionnez le champ « Rechercher » et tapez un terme.
Pour accéder aux options de remplacement, appuyez sur les trois points à côté du champ « Rechercher ».
Appuyez sur les trois points situés à côté de « Rechercher ».
Si vous souhaitez remplacer l’occurrence actuellement en surbrillance de la chaîne de texte, sélectionnez « Remplacer ». Pour remplacer toutes les occurrences du texte, choisissez « Remplacer tout ».
Choisissez « Remplacer » ou « Remplacer tout ».
Au bas de votre écran, vous verrez une zone de texte. Ici, saisissez la chaîne de texte qui remplacera l’ancienne. Appuyez ensuite sur « Remplacer » ou « Remplacer tout », selon ce que vous avez sélectionné à l’étape précédente.
Appuyez sur « Remplacer tout » en bas de la page.
Google Docs apportera les modifications nécessaires à votre document, et le tour est joué.
Utilisation de la fonction Rechercher et remplacer dans Google Documents sur iPhone et iPad
Comme pour Android, pour utiliser la fonction Rechercher et remplacer sur votre iPhone ou votre iPad, utilisez l’application Google Documents.

Commencez par lancer Google Docs sur votre téléphone. Dans l’application, appuyez sur votre document pour l’ouvrir.
Dans le coin supérieur droit de l’écran du document, appuyez sur les trois points.
Sélectionnez les trois points dans le coin supérieur droit.
Dans le menu qui s’ouvre, appuyez sur « Rechercher et remplacer ».
Choisissez « Rechercher et remplacer » dans le menu.
Dans le champ « Rechercher dans le document » en haut, tapez la chaîne de texte à rechercher dans votre document. Votre chaîne sera mise en surbrillance.
À droite du champ de texte, utilisez les flèches haut et bas pour passer d’une occurrence à l’autre du terme recherché.
Tapez un mot dans le champ « Rechercher dans le document ».
Pour remplacer votre texte, au bas de l’écran, appuyez sur le champ « Remplacer par ». Tapez la nouvelle chaîne de caractères que vous souhaitez utiliser.
Ensuite, pour remplacer l’occurrence actuelle de la chaîne, appuyez sur « Remplacer ». Pour remplacer toutes les occurrences, appuyez sur « Tout ».
Appuyez sur « Remplacer par » en bas de la page.
Et c’est tout ce qu’il y a à faire. Bonne recherche et bon remplacement de texte !
Utilisez-vous Microsoft Word en même temps que Docs ? Si c’est le cas, il existe également un moyen de rechercher et de remplacer du texte dans Word.