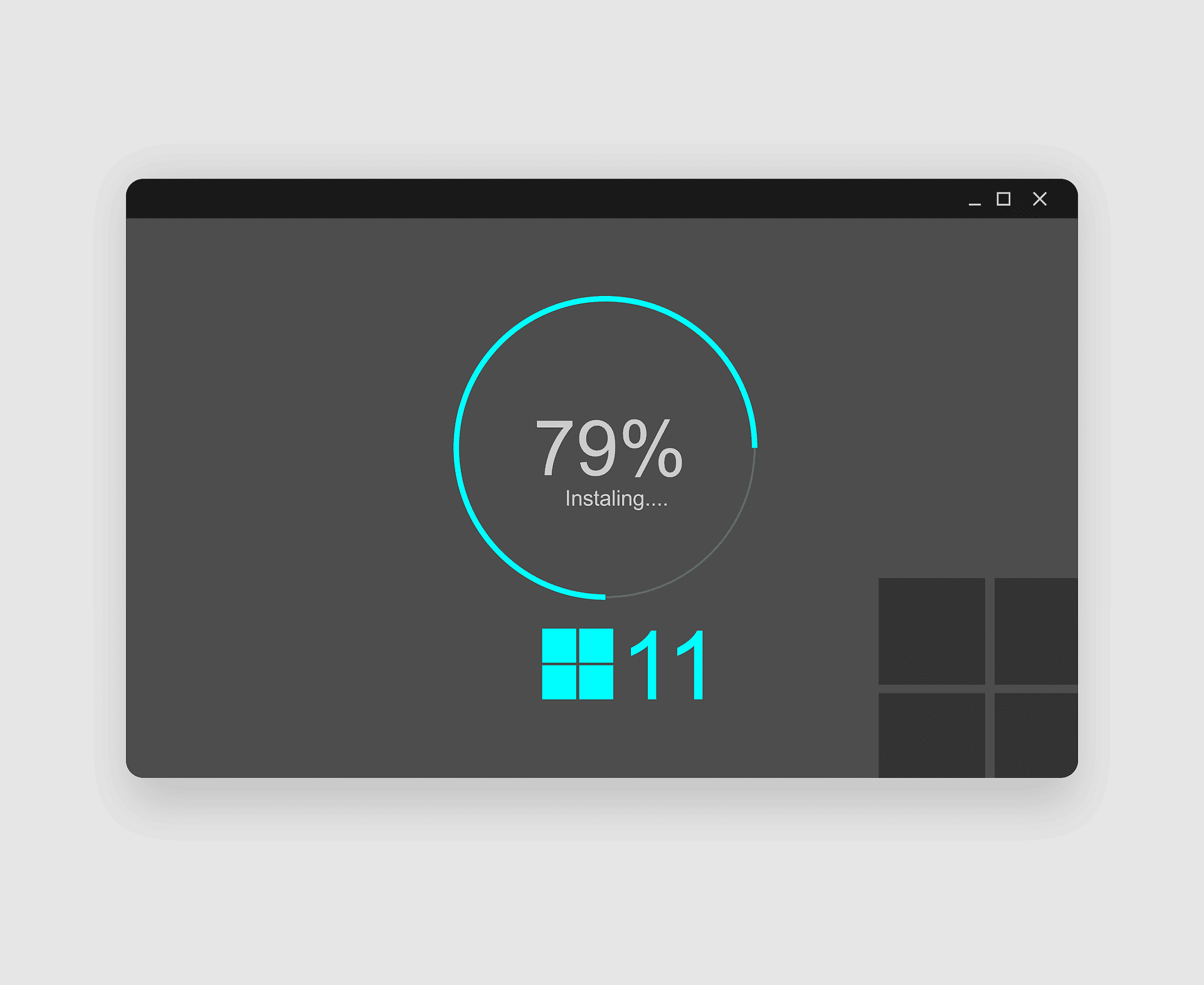Dans de nombreuses circonstances, il est très important de pouvoir trouver votre clé de produit Windows 11. Peut-être que votre PC est lent et que vous voulez faire une installation propre de Windows 11. Ou peut-être avez-vous besoin de transférer la licence sur un nouvel ordinateur. Quelle que soit la raison, voici comment trouver votre clé de produit pour Windows 11.
Important : Assurez-vous d’acheter votre clé de produit numérique auprès de magasins réputés comme Microsoft, Best Buy ou Amazon. Si vous choisissez une autre source, elle peut ne pas être authentique et vous risquez de rencontrer des problèmes d’activation ou de perdre des fonctionnalités au fil du temps.
Comment trouver votre clé de produit Windows 11
L’une des façons les plus simples de trouver votre clé de produit est d’utiliser l’invite de commande. Lancez l’invite de commande en appuyant sur la touche Windows de votre clavier et en tapant : cmd. Choisissez le premier résultat dans la liste de recherche.
Vous pouvez également utiliser la nouvelle version de Windows PowerShell pour vous aider à trouver votre clé de produit Windows 11.
Ouvrir l’invite de commande Windows 11
Ensuite, copiez et collez le chemin suivant dans l’invite de commande et appuyez sur Entrée :
wmic path SoftwareLicensingService get OA3xOriginalProductKey
Vous obtiendrez la clé de produit d’origine fournie avec votre ordinateur, comme dans l’exemple ci-dessous – j’en ai flouté certaines parties pour des raisons évidentes.
commande find product key windows 11
Vérifiez les courriels et les reçus
Une autre méthode pour trouver votre clé de produit Windows 11 consiste à consulter les e-mails ou les reçus de Microsoft ou de Best Buy. Si vous avez acheté Windows 11 auprès de l’une ou l’autre de ces sociétés, vous pouvez trouver votre clé dans la section « Commandes » ou « Achats » de la boutique en ligne.
Si vous avez acheté votre licence numérique sur Amazon, vous devriez voir votre clé dans votre bibliothèque personnelle de jeux et de logiciels Amazon.

Vérifiez l’emballage au détail avec le disque
Si (ou quand) Microsoft commence à vendre des copies physiques de son nouveau système d’exploitation sur disque, vous devriez pouvoir trouver la clé dans la boîte du produit. La clé de produit Windows 10, par exemple, était imprimée au dos d’une carte de visite dans l’emballage général.
clé produit windows
Utiliser un utilitaire tiers
Vous pouvez également utiliser un utilitaire tiers comme ShowKeyPlus pour trouver votre clé de produit Windows 11. Lorsque vous exécutez l’utilitaire, il vous révèle votre clé de produit et d’autres informations sur la licence, notamment :
Nom du produit
ID du produit
La clé actuellement installée est la clé de produit générique utilisée par Windows 10, en fonction de l'édition installée.
La clé de produit d'origine. Il peut s'agir de votre clé de produit Windows 7 ou Windows 8 au détail ou OEM avant la mise à niveau. C'est la clé de produit que vous voulez si vous rencontrez des problèmes d'activation de produit dans Windows 10.
La clé OEM ou la clé au détail : ShowKeyPlus vérifiera la présence d'un marqueur OEM ; c'est ainsi que les grands vendeurs activent plusieurs machines en usine sous Windows.Une fois que vous avez votre clé de produit, assurez-vous de la stocker dans un endroit sûr où elle est facilement accessible. Microsoft offre un droit de transfert unique.
Trouver l’autocollant sur le châssis de l’ordinateur
Vous pouvez également rechercher votre clé sur un autocollant que certains équipementiers apposent sur le châssis de l’ordinateur. En général, vous la trouverez au bas de votre ordinateur portable ou à l’arrière du boîtier de votre PC de bureau.
Veillez simplement à sauvegarder votre clé (prenez-en une photo), et vous devriez être prêt à partir si quelque chose se passe mal et que vous devez faire une installation propre de Windows 11.

Clé de produit Windows OEM
Il convient également de noter qu’avec cette méthode, vous ne pourrez activer Windows 11 que sur le PC sur lequel il a été installé, à moins que vous ne transfériez la licence.
Elle vous permettra également d’installer uniquement la version fournie avec le PC, par exemple, s’il est livré avec Windows 11 Home, cette version sera installée. Si vous avez un PC livré avec Windows 11 Pro, il installera la version Pro et non la version Home.
Utilisez le Centre de service des licences en volume
Si vous utilisez Windows 11 dans un environnement professionnel avec une licence en volume pour des éditions telles que Pro ou Enterprise, l’octroi de licences fonctionne un peu différemment. Les administrateurs configurent des serveurs KMS (Key Management Service) pour surveiller et gérer les licences en volume.
Les serveurs KMS sont censés aider à gérer la connectivité avec Microsoft pour l’activation des licences. En tant qu’administrateur, vous pouvez vous connecter au portail Volume License Service Center avec vos informations d’identification professionnelles. De là, naviguez vers Licences > Clé pour trouver la clé du produit.
Centre de service de licences en volume de Microsoft
Créer un fichier VBS pour trouver la clé de produit
Si vous êtes un utilisateur avancé, vous pouvez créer un fichier VBS en copiant et collant le script suivant dans le Bloc-notes. Notez qu’il y a pas mal de choses à copier et coller. Veillez à récupérer l’intégralité du code :
Set WshShell = CreateObject(« WScript.Shell »)
MsgBox ConvertToKey(WshShell.RegRead(« HKLM\SOFTWARE\Microsoft\Windows NT\CurrentVersion\DigitalProductId »))
Fonction ConvertToKey(Clé)
Const. KeyOffset = 52
i = 28
Chars = « BCDFGHJKMPQRTVWXY2346789 »
Do
Cur = 0
x = 14
Do
Cur = Cur * 256
Cur = Key(x + KeyOffset) + Cur
Clé(x + KeyOffset) = (Cur \ 24) et 255
Cur = Cur Mod 24
x = x -1
Boucle Tandis que x >= 0
i = i -1
KeyOutput = Mid(Chars, Cur + 1, 1) & KeyOutput
Si (((29 – i) Mod 6) = 0) et (i <> -1) alors
i = i -1
EntréeClé = « – » & EntréeClé
End If
Boucle While i >= 0
ConvertToKey = KeyOutput
End Function
Une fois le code collé dans votre fichier Notepad, cliquez sur Enregistrer sous > Tous les fichiers et nommez-le par exemple « FindProductKey.vbs » ou quelque chose de similaire pour que vous sachiez à quoi il sert.
Il est essentiel d’utiliser le format .VBS pour que cela fonctionne. Enregistrez-le dans un endroit facile d’accès, par exemple sur votre bureau.
Enregistrer le fichier VBS du script Notepad
Une fois que vous avez enregistré le fichier, double-cliquez sur le fichier VBS : votre clé de produit s’affiche. Vous pouvez utiliser le raccourci clavier touche Windows + C pour copier la clé dans le presse-papiers.
Clé de produit révélée – Script VBS

Vous ne trouvez pas votre clé de produit Windows 11 ?
Si vous perdez votre clé de produit Windows 11, Microsoft ne vous offre pas beaucoup de recours. Vous devrez peut-être finir par acheter une nouvelle clé pour réactiver votre PC sous Windows 11. Si vous avez lié votre licence Windows à un compte Microsoft, vous n’avez pas besoin de connaître votre clé : il vous suffit de vous connecter avec votre compte pour activer votre PC.
Si tout le reste échoue, il peut être utile de discuter avec le support Microsoft. Il se peut que la société vous fasse une fleur et vous laisse activer sans votre clé (ou vous aide à la retrouver).