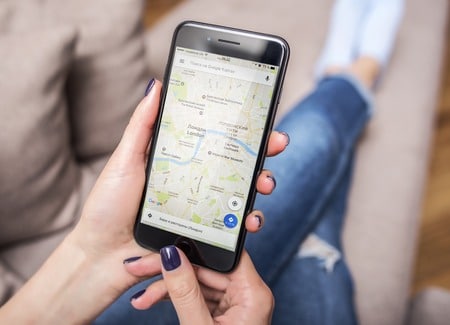Que vous vous rendiez quelque part ou que vous souhaitiez simplement voir à quel point une rue spécifique est encombrée, il est facile de vérifier les délais de circulation avec Google Maps sur votre ordinateur de bureau et votre mobile. Nous allons vous montrer comment procéder.
Que signifient les couleurs dans Google Maps ?
Pour vous montrer les différents niveaux de trafic, Google Maps utilise différents codes couleur. Vous verrez vos rues et routes mises en évidence par l’une de ces lignes de couleur.
Lignes vertes : Cela indique qu'il n'y a pas de retard dans la circulation.
Lignes orange : Cela indique que vos routes ont un trafic moyen.
Lignes rouges : Ces lignes indiquent des retards importants sur la route.Vérifier le trafic dans Google Maps sur mobile
Pour consulter les niveaux de trafic sur votre iPhone, iPad ou téléphone Android, utilisez l’application gratuite Google Maps.
Commencez par lancer Google Maps sur votre téléphone. À droite de la carte actuelle, appuyez sur l’icône « Couches » (un carré sur un autre carré).
Appuyez sur « Couches » à droite.
Vous verrez apparaître un menu en bas de l’écran de votre téléphone. Pour activer les données de circulation en direct sur votre carte, sélectionnez « Circulation » dans ce menu.
Fermez ensuite le menu en appuyant sur « X » dans le coin supérieur droit.
Choisissez « Trafic » et appuyez sur « X ».
Votre carte affichera désormais des lignes à code couleur indiquant l’état de la circulation.
Données sur le trafic dans Google Maps sur mobile.
C’est ainsi que vous pouvez planifier vos itinéraires sans vous retrouver coincé dans de longs embouteillages !
Maps vous permet également d’utiliser des itinéraires économes en carburant si vous souhaitez économiser du carburant lors de votre prochain voyage.
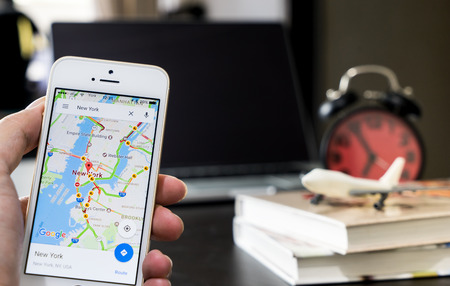
Vérifier le trafic dans Google Maps sur le bureau
Pour vérifier les données de circulation en direct depuis votre ordinateur de bureau, utilisez le site Web Google Maps.
Tout d’abord, ouvrez un navigateur Web sur votre ordinateur et accédez à Google Maps. Dans le coin inférieur gauche de la carte actuelle, passez votre curseur sur l’icône « Couches ».
Survolez l’icône « Couches » en bas.
Dans le menu développé, choisissez la couche « Trafic ».
Cliquez sur la couche « Trafic ».
Immédiatement, Maps affichera sur votre carte actuelle des lignes codées en couleur indiquant les retards dus au trafic.
Conseil : pour passer du trafic en direct au trafic typique, cliquez sur l'option "Trafic en direct" en bas de la carte.Données relatives au trafic dans Google Maps sur le bureau.
Pour mieux planifier votre itinéraire, vous pouvez même définir des heures de départ et d’arrivée dans Google Maps sur vos téléphones.