Lorsque vous cliquez sur un lien PDF dans la plupart des navigateurs, le navigateur ouvre l’aperçu du PDF dans une fenêtre de navigateur Web. Pour télécharger un PDF et ne pas le prévisualiser, vous devez modifier un paramètre de votre navigateur. Cela fonctionne dans Chrome, Firefox et Edge.
Faites en sorte que Chrome télécharge un PDF au lieu de le prévisualiser
Google Chrome utilise sa visionneuse de PDF intégrée pour vous permettre de prévisualiser les PDF. Vous pouvez désactiver cette visionneuse de PDF, et Chrome vous invitera alors à enregistrer vos PDF plutôt que de les prévisualiser.
Commencez par lancer Google Chrome sur votre ordinateur.
Lorsque Chrome s’ouvre, cliquez sur le menu Chrome (trois points) dans le coin supérieur droit de votre fenêtre, puis sélectionnez « Paramètres ».
Option « Paramètres » dans le menu Chrome
Dans les paramètres de Chrome, cliquez sur « Confidentialité et sécurité » dans la barre latérale gauche. Cliquez sur « Paramètres du site » à droite.
Option Paramètres du site dans Chrome
Faites défiler la page Paramètres du site et cliquez sur « Paramètres de contenu supplémentaires » tout en bas.
Option de paramètres de contenu supplémentaires dans Chrome
Dans le menu étendu, sélectionnez « Documents PDF ».
Option « Documents PDF » dans Chrome
Activez l’option « Télécharger les fichiers PDF au lieu de les ouvrir automatiquement dans Chrome ».
Option Télécharger les fichiers PDF dans Chrome
Chrome affichera désormais l’invite d’enregistrement standard pour les PDF.
Faites en sorte que Firefox télécharge les PDF au lieu de les afficher
Mozilla Firefox dispose également d’une option intégrée qui vous permet de télécharger les PDF au lieu de les afficher dans ce navigateur.
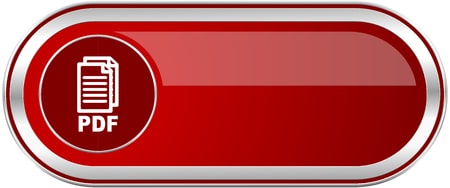
Pour accéder à cette option, lancez Firefox sur votre ordinateur.
Dans Firefox, cliquez sur le menu (trois lignes horizontales) dans le coin supérieur droit de la fenêtre et sélectionnez « Options ».
Option « Options » dans Firefox
Dans Options, cliquez sur « Général » sur la gauche. Faites défiler le volet de droite jusqu’à ce que vous voyiez la section « Applications ».
Dans la section Applications, cliquez sur l’option située à côté de « Portable Document Format (PDF) » et choisissez « Enregistrer le fichier ».
Option Enregistrer le fichier pour les PDF dans Firefox
C’est fait !
Demandez à Edge d’enregistrer les PDF au lieu de les afficher
Microsoft Edge utilise la visionneuse PDF intégrée pour vous permettre de prévisualiser les fichiers. Désactivez cette option pour que le navigateur enregistre vos PDF au lieu de les afficher.
Pour ce faire, lancez Microsoft Edge sur votre ordinateur.
Lorsque Edge s’ouvre, cliquez sur le menu (trois points) dans le coin supérieur droit de la fenêtre et sélectionnez « Paramètres ».
Option « Paramètres » dans Edge
Dans Paramètres, cliquez sur « Cookies et autorisations du site » sur la gauche, puis sélectionnez « Documents PDF » sur la droite.
Option « Documents PDF » dans Edge
Activez ici l’option « Toujours télécharger les fichiers PDF ».
Option de téléchargement de fichiers PDF dans Edge
Vous êtes prêt.
Saviez-vous que vous pouvez enregistrer une page Web au format PDF dans Chrome, Firefox, Edge et Safari ? Cela vous permet de lire vos pages Web préférées hors ligne quand vous le souhaitez. Vous pouvez également partager ces PDF de pages Web avec d’autres personnes.
