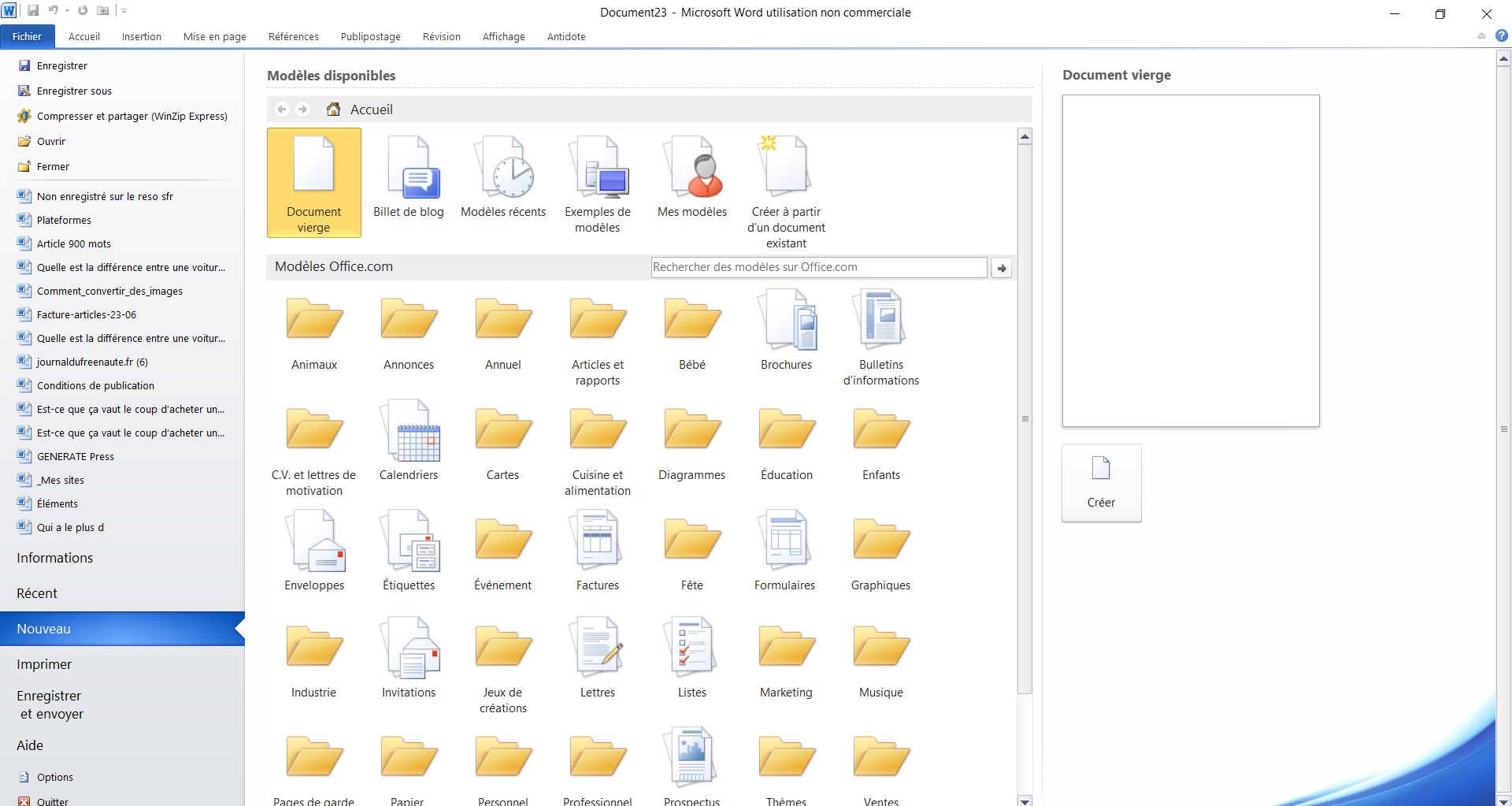Microsoft Word offre une multitude de fonctionnalités pour rendre la rédaction, la modification et la structuration de documents aussi simples que possible. L’une de ces fonctionnalités est l’utilisation de signets. Les signets permettent aux utilisateurs de marquer des points spécifiques dans un document pour pouvoir y revenir facilement ultérieurement. Bien que cette fonctionnalité soit extrêmement utile, elle n’est pas toujours immédiatement visible ou facile à comprendre. Dans cet article, nous allons nous plonger dans le monde des signets Word et expliquer comment les afficher.
Qu’est-ce qu’un signet dans Word ?
Un signet dans Word est essentiellement un point de référence ou une ancre que vous pouvez placer n’importe où dans votre document. Il peut être utilisé pour marquer une position spécifique, comme une place dans un long document que vous souhaitez pouvoir retrouver rapidement, ou pour marquer un bloc de texte que vous pourriez vouloir référencer ailleurs dans le document. Les signets peuvent être utilisés en conjonction avec la fonction de renvoi pour créer des liens internes dans votre document, rendant la navigation dans des documents volumineux beaucoup plus facile.
Comment afficher les signets dans Word ?
Malheureusement, par défaut, les signets ne sont pas visibles dans Microsoft Word. Cependant, il est possible de modifier cela en quelques clics. Voici comment faire :
- Ouvrez votre document Word : Ouvrez le document Word dans lequel vous voulez afficher les signets.
- Accédez aux options Word : Cliquez sur le bouton « Fichier » dans le coin supérieur gauche de la fenêtre Word, puis sélectionnez « Options » dans le menu déroulant. Cela ouvrira la fenêtre des options Word.
- Accédez aux options avancées : Dans la fenêtre des options Word, cliquez sur « Options avancées » dans le menu de gauche. Cela vous mènera à une liste d’options avancées.
- Affichez les signets : Faites défiler la liste des options avancées jusqu’à la section « Afficher le contenu du document ». Dans cette section, vous trouverez une option intitulée « Afficher les signets ». Cochez cette case, puis cliquez sur « OK ».
Une fois que vous avez suivi ces étapes, tous les signets de votre document Word seront visibles sous forme de crochets gris encadrant le texte ou l’emplacement que vous avez marqué.
Comment naviguer avec des signets dans Word ?
Pour naviguer entre les signets dans votre document, vous pouvez utiliser le volet « Signets » dans Word. Voici comment l’ouvrir et l’utiliser :
- Allez dans l’onglet « Insertion » : Cliquez sur l’onglet « Insertion » dans le ruban de Word.
- Ouvrez le volet Signets : Dans l’onglet « Insertion », cliquez sur « Signets » dans le groupe « Liens ». Cela ouvrira le volet Signets.
- Naviguez entre les signets : Dans le volet Signets, vous verrez une liste de tous les signets de votre document. Vous pouvez cliquer sur un signet pour naviguer immédiatement à son emplacement dans le document.
C’est quoi un signet sur Word ?
Un signet sur Word est un marqueur ou une référence utilisé pour marquer un emplacement spécifique dans un document. Il s’agit essentiellement d’un repère que vous pouvez insérer à un endroit précis du document afin de pouvoir y revenir facilement ultérieurement.
Les signets sont utiles lorsque vous travaillez sur des documents longs ou complexes, car ils vous permettent de naviguer rapidement vers des sections spécifiques sans avoir à faire défiler tout le document. Ils peuvent également être utilisés pour créer des liens internes, référencer des parties spécifiques du document ou créer une table des matières.
Pour définir un signet, vous sélectionnez l’emplacement souhaité dans le document, puis lui donnez un nom unique. Le nom du signet doit être un identifiant unique qui ne contient pas d’espaces ou de caractères spéciaux.
Une fois que vous avez défini un signet, vous pouvez y faire référence à d’autres endroits du même document ou dans d’autres documents en utilisant des liens hypertexte ou des références croisées. Cela vous permet de créer des connexions et de faciliter la navigation dans votre document.
Les signets sont couramment utilisés pour organiser et structurer des documents tels que des rapports, des manuels, des thèses, des livres et d’autres documents longs qui nécessitent une navigation facile et une référence rapide à des sections spécifiques.
En résumé, un signet dans Word est un marqueur ou une référence utilisé pour marquer et identifier des emplacements spécifiques dans un document, facilitant ainsi la navigation et les références internes.
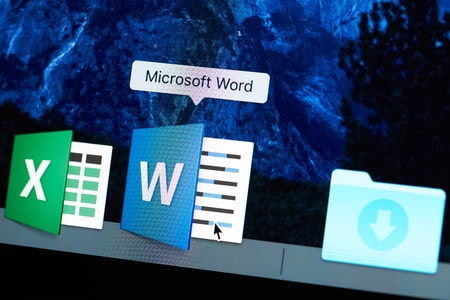
Où se trouve les signets ?
Les signets dans Word se trouvent généralement à l’emplacement précis où vous les avez définis dans le document. Lorsque vous définissez un signet, il est associé à un emplacement spécifique du texte ou à un objet tel qu’une image, un tableau ou un graphique.
Pour accéder aux signets dans Word, vous pouvez suivre ces étapes :
- Ouvrez le document Word contenant les signets.
- Dans la barre de menu supérieure, cliquez sur l’onglet « Insertion ».
- Dans la section « Liens », cliquez sur le bouton « Signet ». Une boîte de dialogue « Signets » s’ouvrira.
- Dans la boîte de dialogue « Signets », vous verrez une liste des signets définis dans le document, avec leurs noms respectifs et les pages associées.
- Vous pouvez sélectionner un signet dans la liste pour le mettre en surbrillance et prévisualiser son emplacement dans le document en cliquant sur le bouton « Aller à ». Cela déplacera le curseur vers l’emplacement du signet dans le document.
- Si vous souhaitez modifier ou supprimer un signet, vous pouvez sélectionner le signet dans la liste, puis cliquer sur les boutons « Modifier » ou « Supprimer » pour apporter les modifications nécessaires.
Il est important de noter que la boîte de dialogue « Signets » ne sera visible que si vous avez des signets définis dans le document. Si vous ne voyez pas l’onglet « Signet » ou la boîte de dialogue « Signets », cela signifie qu’aucun signet n’est actuellement défini dans le document.
Les signets sont spécifiques au document dans lequel ils sont définis. Si vous copiez ou enregistrez le document sous un nouveau nom, les signets seront également inclus dans la copie ou la version enregistrée.
Comment modifier les signets ?
Pour modifier les signets dans Word, vous pouvez suivre ces étapes :
- Ouvrez le document Word contenant les signets que vous souhaitez modifier.
- Dans la barre de menu supérieure, cliquez sur l’onglet « Insertion ».
- Dans la section « Liens », cliquez sur le bouton « Signet ». La boîte de dialogue « Signets » s’ouvrira, affichant une liste des signets définis dans le document.
- Dans la liste des signets, sélectionnez le signet que vous souhaitez modifier en cliquant dessus.
- Une fois le signet sélectionné, vous avez plusieurs options pour le modifier :
- Pour renommer le signet : Cliquez sur le bouton « Modifier » dans la boîte de dialogue « Signets ». Dans la nouvelle boîte de dialogue qui apparaît, modifiez le nom du signet dans le champ « Nom du signet ». Cliquez sur « OK » pour enregistrer les modifications.
- Pour supprimer le signet : Cliquez sur le bouton « Supprimer » dans la boîte de dialogue « Signets ». Le signet sera supprimé du document.
- Pour déplacer le signet : Vous pouvez également sélectionner le signet dans la liste, puis cliquer sur le bouton « Aller à » pour vous rendre à son emplacement dans le document. Une fois à l’emplacement du signet, vous pouvez déplacer le curseur et repositionner le signet à un nouvel endroit si nécessaire.
- Une fois que vous avez apporté les modifications souhaitées, cliquez sur le bouton « Fermer » dans la boîte de dialogue « Signets » pour fermer la fenêtre.