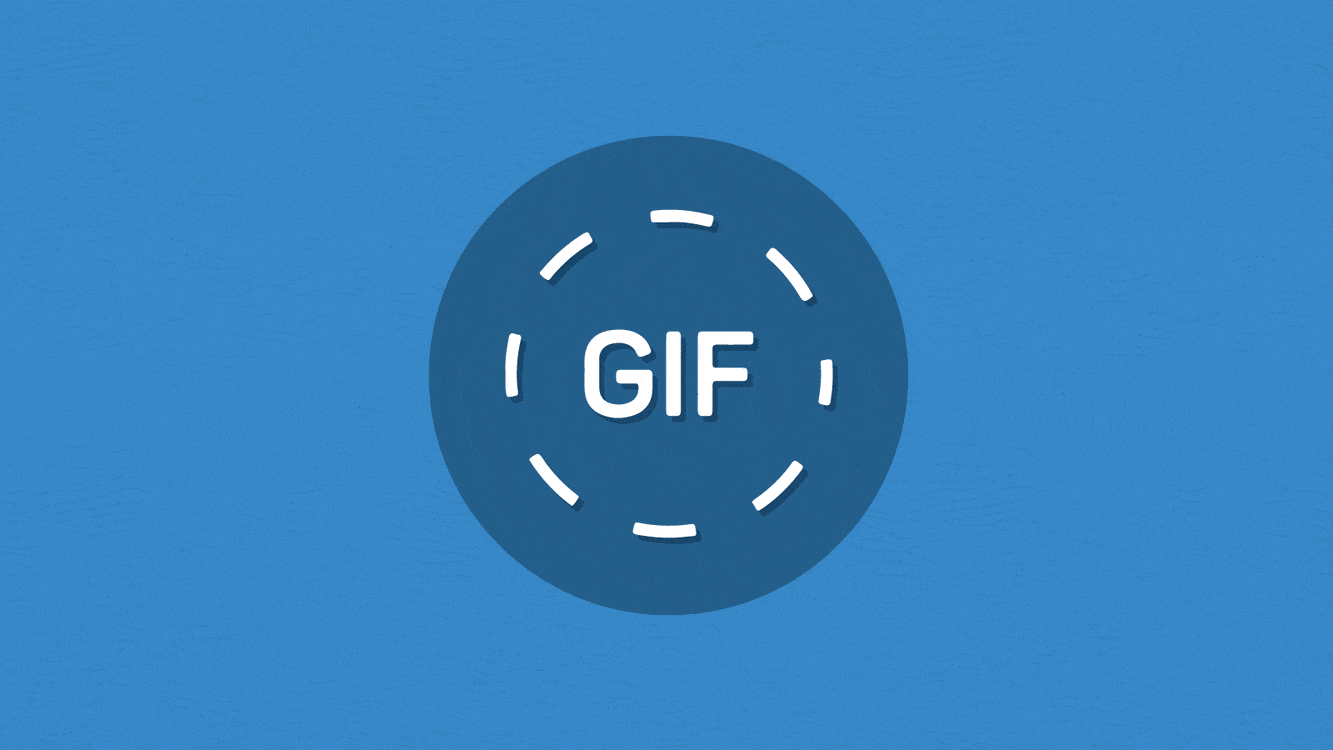Les GIF avec des animations en boucle étaient très populaires lorsque la diffusion de vidéos en continu était difficile en raison de la lenteur des connexions. Les GIF n’ont jamais disparu. Savoir comment les créer avec votre iPhone est un excellent moyen de suivre la tendance.
Partagez des photos en direct sous forme de GIF
Les photos en direct sont des images fixes qui capturent un léger mouvement à chaque fois que vous appuyez sur le déclencheur. Vous trouverez les photos en direct en ouvrant Photos, puis en allant dans Albums > Photo en direct.
Application Photos : Album de photos en direct
Lorsque vous prenez une photo, repérez le bouton Live Photos au-dessus ou sur le côté du viseur. Il ressemble à trois cercles. Une ligne verticale indique si la fonction est activée ou désactivée. Pour l’activer, appuyez dessus.
Activer les photos en direct dans l’application Appareil photo
Selon la manière dont vous partagez la photo en direct et l’endroit où vous la partagez, elle sera automatiquement convertie en GIF. Trouvez d’abord une photo en direct dans l’application Photos. Une fois que vous l’avez ouverte, le bouton « Photo en direct » apparaît en haut à gauche de l’image avec une flèche vers le bas.
Sélectionnez l’option « Live Photo » dans le menu déroulant.
Tapez sur la « flèche » et sélectionnez « Boucle », puis « Rebond », dans le menu déroulant. L’option Boucle tentera d’effectuer une boucle transparente de votre photo en direct. Elle peut réussir ou échouer. La boucle fonctionne bien pour les mouvements répétitifs qui se mélangent, et lorsqu’elle est prise d’un angle statique. Bounce inverse puis joue la photo en direct.
Choisissez entre Live, Loops ou Bounce
Vous pouvez prévisualiser chaque effet avant de le partager. Le bouton « Partager » est une boîte qui ressemble à une flèche pointant vers le haut. La version GIF de votre photo en direct est maintenant prête à être partagée. Il vous suffit de sélectionner une destination, comme WhatsApp. Des raccourcis peuvent être utilisés à la place si la boucle est envoyée comme une vidéo dans certaines applications.
Comment enregistrer des GIF sur l’iPhone
Raccourcis pour convertir les photos et vidéos en direct en GIFs
Vous pouvez forcer l’application Raccourcis de votre iPhone à créer un GIF si vous souhaitez que votre photo en direct soit partagée sous forme de GIF. Cette technique fonctionne également pour les vidéos. Si vous utilisez des photos en direct, suivez les instructions ci-dessus et mettez l’animation en boucle ou faites-la rebondir avant de la lancer.
Avant de convertir votre vidéo en GIF, réduisez sa taille. Recherchez la vidéo que vous souhaitez modifier dans l’application Photos et appuyez sur le bouton « Modifier » en haut de l’écran. Pour couper le clip vidéo, saisissez les points de départ et d’arrêt dans la chronologie de la vidéo. Appuyez sur « Terminé » pour enregistrer.
iPhone : découper une vidéo à la taille souhaitée
Il est maintenant temps de créer le raccourci qui convertira votre photo en direct en GIF et l’enregistrera directement dans l’application Photos. Ouvrez l’application Raccourcis ou réinstallez-la depuis l’App Store si vous l’avez supprimée. Cette application vous permet de créer des flux de travail pour gagner du temps.
Vous pouvez également télécharger ce raccourci en suivant le lien fourni à la fin. Il est important de comprendre comment le raccourci est créé et quels sont les choix qui s’offrent à vous pour vos futures modifications et créations.
Ouvrez Raccourcis. Cliquez ensuite sur le signe « + » dans le coin supérieur droit pour créer de nouveaux flux de travail.
Raccourcis iPhone vous permet de créer un nouveau raccourci.
Appuyez sur le bouton « Ajouter » pour afficher une liste.
Ajouter un raccourci d’action à l’iPhone
Recherchez GIF et sélectionnez « Faire un GIF ».
Ajoutez l’action « Faire un GIF à votre raccourci »
Cette action est maintenant ajoutée à votre flux de travail. Ensuite, appuyez sur le bouton « Contenu » et sélectionnez « Raccourci-Entrée » dans une liste. Cette action permet de cibler la vidéo ou la photo en direct que vous avez activée au moment où elle est déclenchée.
Utilisez « Entrée raccourcie », dans Raccourcis, pour créer un GIF.
Appuyez sur la flèche qui apparaît dans l’action. Vous verrez des options telles que la durée de « secondes pour chaque photo » et une option de « taille automatique ». N’oubliez pas que si vous désactivez la taille automatique, vos GIF risquent d’être trop volumineux. Ces paramètres peuvent être modifiés ultérieurement si les résultats ne correspondent pas à vos attentes.
Comment enregistrer un GIF à partir de Twitter ?
Modifier les paramètres du GIF dans le champ d’action
Au-dessus de « Faire un GIF », vous verrez une nouvelle option. Celle-ci vous permet de limiter les raccourcis à certaines catégories de médias ou à un emplacement spécifique dans les systèmes d’exploitation.
Tapez sur la variable « Images et XX Plus ». Désactivez les catégories que vous ne souhaitez pas voir. Les catégories Images, Médias et Fichiers sont les seules que nous ayons.
Vos raccourcis peuvent être limités à certains contenus
Appuyez maintenant sur « Nulle part » dans la variable. Assurez-vous que l’option « Afficher sur la feuille de partage » a été activée. Le raccourci sera disponible à partir de l’option Partager lors de l’affichage des médias.
Feuille de partage Vos raccourcis vers la feuille de partage
Utilisez la case « recherche rapide » au bas de l’écran pour ajouter une action de recherche rapide à votre flux de travail. Cette action vous permet de prévisualiser votre GIF et de le partager ou de l’enregistrer.
Ajouter l’action de recherche rapide à un raccourci
Il vous suffit de nommer votre nouveau raccourci et de placer une icône en haut de l’écran. Vous pouvez maintenant enregistrer votre raccourci. Les raccourcis apparaîtront alors à côté des autres flux de travail dans votre application Raccourcis.
Cliquez sur le bouton Partager pour créer votre raccourci. Choisissez « Faire un GIF », quel que soit le nom que vous avez donné à votre raccourci, dans la liste qui s’affiche. L’iPhone va maintenant convertir votre média en GIF. Le GIF s’affiche dans un aperçu.
Partager la feuille – Activer le raccourci
Utilisez le bouton Partager situé en bas à gauche de l’écran pour enregistrer le GIF, le partager, l’envoyer par AirDrop, etc. Lorsque vous cliquez sur « Terminé », tous vos GIF sont supprimés.
Le GIF créé ci-dessus a été réalisé à partir d’une photo en direct et la fonction Taille automatique a été activée. Pour un mouvement légèrement plus rapide, nous avons réglé le paramètre « Secondes / Photo » sur 0,1 seconde. Ajoutez ce raccourci dans votre application Raccourcis.
Comment désactiver les GIFs sur Discord
Capture de GIF GIPHY avec votre appareil photo
Les programmes tiers peuvent s’avérer utiles lorsque les autres options échouent. GIPHY iPhone ne se contente pas de proposer un tas de mèmes. Il propose également un convertisseur de GIF et un appareil photo. L’application permet de créer des GIF à l’aide de l’appareil photo de l’iPhone. Elle convertit également les vidéos existantes ou les Live Photos et vous permet d’appliquer des filtres, des autocollants et d’autres effets. L’application est facile à comprendre, car la plupart de ses fonctions se trouvent sous le bouton « Créer ».
Créer des GIF à l’aide de la fonction « Créer ».
GIPHY vous permet également d’enregistrer des GIF ou des vidéos. Il n’est pas nécessaire de les télécharger sur l’internet. Les filigranes ne posent pas de problème. C’est une excellente option pour ceux qui ne s’entendent pas avec les logiciels intégrés tels que Photos et Raccourcis.
Les GIFs ne s’arrêtent jamais
Les GIF animés sont devenus synonymes du premier internet. Si vous utilisez un nombre démesuré d’images et la compression, vous pouvez afficher une image « en construction » dans votre profil GeoCities ou vous démarquer parmi les sites affiliés dans la barre latérale d’un site.
Les GIF ont survécu pendant des années malgré leur qualité médiocre. Ils présentent des animations bégayantes et un tramage important. Si vous aimez les GIF comme nous, découvrez plus d’informations sur ce format populaire.