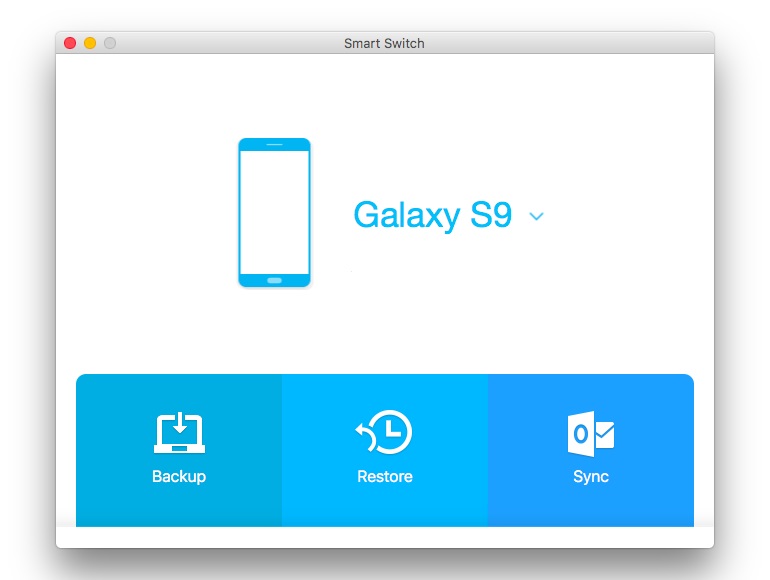L’application Samsung Smart Switch est un outil incontournable pour transférer vos données d’un ancien appareil vers un téléphone Galaxy. Qu’il s’agisse de contacts, photos, ou même des données WhatsApp, ce processus est simple et rapide.
Découvrez des étapes détaillées, des conseils pratiques et des solutions aux problèmes courants.
Étapes simples pour configurer et utiliser Smart Switch
1. Téléchargez et installez l’application sur vos appareils
Pour commencer, téléchargez l’application Samsung Smart Switch sur vos deux appareils. Accédez au Google Play Store ou au site officiel de Samsung. Si vous utilisez un iPhone, assurez-vous d’avoir installé la version compatible.
- Assurez-vous que l’application est à jour.
- Sur les appareils Galaxy, l’application peut déjà être préinstallée.
« L’installation initiale de Smart Switch garantit un transfert fluide et rapide. »
Marc Lemoine, expert en mobilité
2. Connectez vos appareils en toute simplicité
Pour un transfert réussi, deux options de connexion s’offrent à vous :
- Connexion sans fil : Connectez les deux appareils au même réseau Wi-Fi.
- Connexion filaire : Utilisez un câble USB-C pour établir une connexion directe.
Astuce : Une connexion filaire est généralement plus rapide pour transférer des données volumineuses comme des photos et des vidéos.
« Choisir le bon mode de connexion accélère considérablement le transfert des données. »
Clara Morel, technicienne spécialisée
Transfert des données étape par étape
Préparez vos données pour le transfert
- Sur l’ancien appareil :
- Ouvrez Smart Switch et sélectionnez les données à transférer. Cela peut inclure des contacts, messages, applications, photos, et plus encore.
- Sur le nouvel appareil :
- Lancez Smart Switch, sélectionnez « Recevoir » et choisissez la méthode de transfert.
Tableau récapitulatif des données prises en charge
| Type de données | Méthode de transfert sans fil | Méthode de transfert par câble |
|---|---|---|
| Contacts | Oui | Oui |
| Photos et vidéos | Oui | Oui |
| Applications | Oui | Oui |
| Données WhatsApp | Non | Oui |
Problèmes courants et solutions rapides
Certains utilisateurs rencontrent des difficultés lors de l’utilisation de Smart Switch pour le transfert des données ou notamment :
- La connexion échoue : Vérifiez que vos appareils sont connectés au même réseau ou utilisez un câble compatible.
- Les données ne se transfèrent pas : Assurez-vous que l’application est autorisée à accéder aux fichiers nécessaires.
Conseil : Consultez les paramètres de sauvegarde sur les appareils Android ou iPhone pour éviter les blocages.
« La patience et un bon diagnostic des problèmes permettent de réussir un transfert sans tracas. »
Julien Dupont, ingénieur logiciel
Questions courantes sur Smart Switch
Quels types de données puis-je transférer avec Smart Switch ?
Vous pouvez transférer des contacts, photos, vidéos, applications, et même des discussions WhatsApp.
Puis-je utiliser Smart Switch entre un iPhone et un Galaxy ?
Oui, Samsung Smart Switch est compatible avec les appareils iPhone pour un transfert fluide.
Combien de temps prend un transfert avec Smart Switch ?
Cela dépend de la méthode choisie (filaire ou sans fil) et du volume de données à transférer.
L’application Samsung Smart Switch a-t-elle répondu à vos attentes ? Avez-vous des astuces ou des défis que vous aimeriez partager ? Laissez un commentaire pour enrichir la discussion !