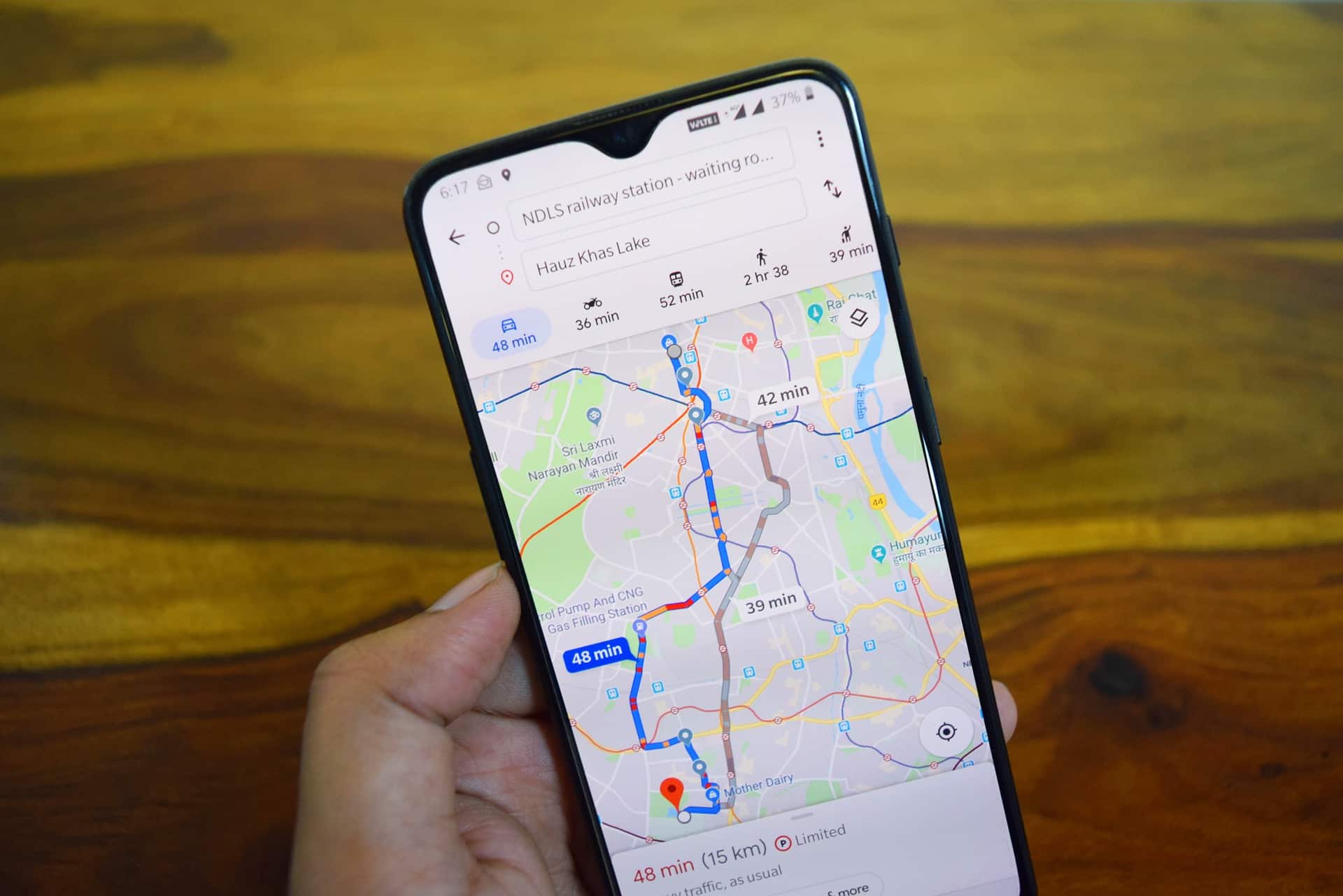Google Maps est une application de cartographie en ligne très populaire et largement utilisée pour la navigation et l’exploration de lieux. L’une des fonctionnalités les plus utiles de Google Maps est la possibilité d’enregistrer des itinéraires, ce qui peut être très pratique pour planifier des voyages ou des déplacements quotidiens. Dans cet article, nous allons vous guider étape par étape sur comment enregistrer un itinéraire sur Google Maps.
Préparation de l’itinéraire sur Google Maps
1 Ouvrez Google Maps
Pour commencer, ouvrez Google Maps sur votre appareil. Vous pouvez utiliser Google Maps sur un navigateur web de bureau, ou sur l’application mobile pour les appareils iOS et Android.
2 Recherchez votre destination
Entrez votre destination dans la barre de recherche en haut de l’écran et appuyez sur « Entrée » ou sur l’icône de recherche. Google Maps affichera votre destination sur la carte.
3 Choisissez votre point de départ
Par défaut, Google Maps utilise votre position actuelle comme point de départ. Si vous voulez planifier un itinéraire à partir d’un autre point de départ, cliquez sur « Itinéraires » puis sur le champ « Votre position » et entrez votre point de départ.
4 Sélectionnez le mode de transport
Google Maps offre plusieurs options de mode de transport – voiture, transports en commun, marche, vélo ou vol. Sélectionnez le mode de transport qui convient à votre itinéraire.
Enregistrement de l’itinéraire
1 Affichage des directions
Une fois que vous avez sélectionné votre point de départ et votre destination, Google Maps affiche l’itinéraire sur la carte ainsi que les directions détaillées.
2 Enregistrement de l’itinéraire
Malheureusement, à l’heure actuelle (en septembre 2021), Google Maps ne propose pas une option native pour enregistrer un itinéraire complet. Vous pouvez toutefois enregistrer des lieux spécifiques ou des points d’intérêt sur votre itinéraire.
Pour enregistrer un lieu, cliquez dessus sur la carte ou cherchez-le dans la barre de recherche. Ensuite, cliquez sur « Enregistrer » dans le menu qui s’affiche. Vous pouvez ajouter ce lieu à une liste existante ou créer une nouvelle liste.
Consultation de l’itinéraire enregistré
1 Accès à vos lieux enregistrés
Pour accéder à vos lieux enregistrés, cliquez sur le menu (trois lignes horizontales en haut à gauche) et choisissez « Vos lieux » puis « Enregistré ». Vous verrez une liste de toutes vos listes de lieux enregistrés.
2 Consultation de l’itinéraire
Pour consulter un itinéraire, vous devez ouvrir chaque lieu enregistré individuellement et cliquer sur « Itinéraire » pour obtenir les directions à partir de votre position actuelle ou d’un autre point de départ.
Comment planifier un itinéraire alternatif avec Google Maps
Comment enregistrer un itinéraire parcouru ?
Pour enregistrer un itinéraire parcouru avec Google Maps, vous pouvez suivre les étapes suivantes :
- Ouvrez l’application Google Maps sur votre appareil mobile ou accédez au site web de Google Maps sur votre navigateur.
- Assurez-vous que vous êtes connecté à votre compte Google. Cela vous permettra de sauvegarder et de synchroniser vos données avec votre compte.
- Recherchez l’itinéraire que vous souhaitez enregistrer : Utilisez la barre de recherche ou appuyez sur l’icône de recherche pour trouver l’adresse de départ et l’adresse de destination de votre itinéraire.
- Sélectionnez l’itinéraire souhaité : Une fois que Google Maps affiche l’itinéraire souhaité, appuyez sur l’itinéraire pour le sélectionner et afficher les détails.
- Appuyez sur l’icône « Enregistrer » : Sur la page de détails de l’itinéraire, recherchez l’icône en forme de drapeau ou de bannière avec l’étiquette « Enregistrer » ou « Ajouter à vos adresses ». Appuyez sur cette icône pour enregistrer l’itinéraire.
- Choisissez une liste ou créez-en une nouvelle : Vous pouvez choisir une liste existante, telle que « Mes lieux » ou « Favoris », pour enregistrer l’itinéraire. Si vous le souhaitez, vous pouvez également créer une nouvelle liste en appuyant sur « Créer une nouvelle liste » et en donnant un nom à la liste.
- Enregistrez l’itinéraire : Une fois que vous avez sélectionné la liste, appuyez sur le bouton « Enregistrer » ou « Ajouter » pour enregistrer l’itinéraire dans la liste choisie.
Une fois que vous avez enregistré l’itinéraire, vous pouvez y accéder ultérieurement en allant dans le menu de votre compte Google Maps et en sélectionnant la liste dans laquelle vous avez enregistré l’itinéraire.
Comment utiliser des itinéraires économes en carburant
Comment télécharger un itinéraire hors connexion ?
Pour télécharger un itinéraire hors connexion avec Google Maps, vous pouvez suivre ces étapes :
- Ouvrez l’application Google Maps sur votre appareil mobile.
- Assurez-vous d’être connecté à Internet.
- Recherchez l’itinéraire que vous souhaitez télécharger en ligne.
- Une fois que l’itinéraire s’affiche à l’écran, appuyez sur la barre de recherche en bas de l’écran pour faire apparaître le clavier.
- Faites défiler l’écran vers le bas pour voir les détails de l’itinéraire, tels que la durée estimée du trajet et les étapes de navigation.
- Appuyez sur les trois points verticaux situés dans le coin supérieur droit de l’écran.
- Dans le menu déroulant, sélectionnez « Télécharger une zone hors connexion ».
- Ajustez la carte pour inclure l’ensemble de la zone que vous souhaitez télécharger en faisant glisser et zoomer la carte.
- Appuyez sur le bouton « Télécharger » en bas de l’écran.
- Si nécessaire, ajustez la taille de la zone à télécharger en faisant glisser les poignées sur les côtés de la boîte de téléchargement.
- Appuyez sur le bouton « Télécharger » pour commencer le téléchargement de la zone sélectionnée.
- Attendez que le téléchargement soit terminé. Une fois le téléchargement terminé, vous pourrez utiliser cette zone hors connexion, y compris l’itinéraire, les cartes et les directions.
Lorsque vous êtes hors ligne, vous pouvez accéder à l’itinéraire téléchargé en ouvrant l’application Google Maps, en appuyant sur l’icône de votre compte Google dans le coin supérieur droit, puis en sélectionnant « Zones hors connexion ». Vous y trouverez la zone que vous avez téléchargée et pourrez utiliser l’itinéraire sans connexion Internet.
Comment utiliser Google Maps en ligne ou hors ligne
Comment créer un itinéraire ?
Pour créer un itinéraire avec Google Maps, vous pouvez suivre ces étapes :
- Ouvrez l’application Google Maps sur votre appareil mobile ou accédez au site web de Google Maps sur votre navigateur.
- Assurez-vous d’être connecté à Internet pour pouvoir utiliser toutes les fonctionnalités de Google Maps.
- Recherchez l’adresse de départ : Utilisez la barre de recherche pour entrer l’adresse de départ de votre itinéraire. Vous pouvez entrer une adresse complète, un nom d’entreprise ou un lieu spécifique.
- Recherchez l’adresse de destination : Utilisez la barre de recherche pour entrer l’adresse de destination de votre itinéraire. Comme pour l’adresse de départ, vous pouvez entrer une adresse complète, un nom d’entreprise ou un lieu spécifique.
- Sélectionnez l’itinéraire souhaité : Google Maps vous montrera automatiquement une suggestion d’itinéraire en fonction des adresses que vous avez entrées. Vous pouvez choisir l’itinéraire suggéré ou modifier les options en appuyant sur l’icône de voiture, de transports en commun ou de marche située en bas de l’écran pour sélectionner le mode de transport souhaité.
- Personnalisez l’itinéraire (facultatif) : Si vous souhaitez personnaliser davantage votre itinéraire, vous pouvez appuyer sur l’icône en forme de trois points verticaux située à droite du nom de votre destination. Cela vous permettra d’ajouter des étapes intermédiaires, d’éviter les autoroutes, de choisir des itinéraires plus courts ou d’autres options spécifiques à votre itinéraire.
- Appuyez sur « Démarrer » : Une fois que vous avez sélectionné votre itinéraire et effectué les personnalisations souhaitées, appuyez sur le bouton « Démarrer ». Google Maps vous montrera alors les instructions étape par étape pour vous guider tout au long de votre itinéraire.
Utiliser Google My Maps pour envoyer un itinéraire personnalisé
Conclusion
Bien que Google Maps n’offre pas actuellement la possibilité d’enregistrer un itinéraire complet, vouspouvez toujours enregistrer des lieux individuels et créer une liste de lieux à visiter. C’est une excellente façon de planifier un voyage ou un itinéraire de visite touristique, même si cela demande un peu plus de travail que l’enregistrement d’un itinéraire complet. Avec un peu de préparation, vous pouvez utiliser Google Maps pour créer un itinéraire personnalisé qui répondra à tous vos besoins de navigation et d’exploration.