Vous voulez mettre en miroir votre écran Android sur un PC, un Mac ou Linux ? Voici un moyen simple et gratuit de partager l’écran de votre Android sur votre ordinateur.
Parfois, vous souhaitez voir l’écran de votre téléphone Android sur votre PC. Comment faire ? Voici les meilleurs moyens d’afficher l’écran d’un téléphone Android sur un PC via USB.
Il y a quelques années, les meilleures méthodes nécessitaient le rootage de votre téléphone ou tablette Android. Mais ce n’est plus nécessaire grâce à d’excellentes options open-source disponibles pour tous les téléphones Android et tous les systèmes d’exploitation de bureau. Nous allons vous expliquer les étapes simples pour afficher l’écran d’un téléphone Android sur votre PC ou votre Mac.
Pourquoi mettre en miroir Android sur votre PC ?
Pourquoi vouloir afficher l’écran de votre téléphone Android sur un PC ? Il y a de nombreuses raisons. Vous êtes peut-être un développeur d’applications et vous souhaitez vérifier les résultats de votre code sans avoir à prendre constamment votre téléphone.
Vous voulez peut-être partager des photos sur un grand écran sans avoir à les télécharger. Ou peut-être avez-vous besoin de faire une présentation rapidement alors qu’un projecteur est connecté à votre PC.
Le moyen le plus rapide et le plus simple, comme vous allez le découvrir, ne nécessite aucune installation sur votre téléphone et un simple programme pour votre ordinateur.
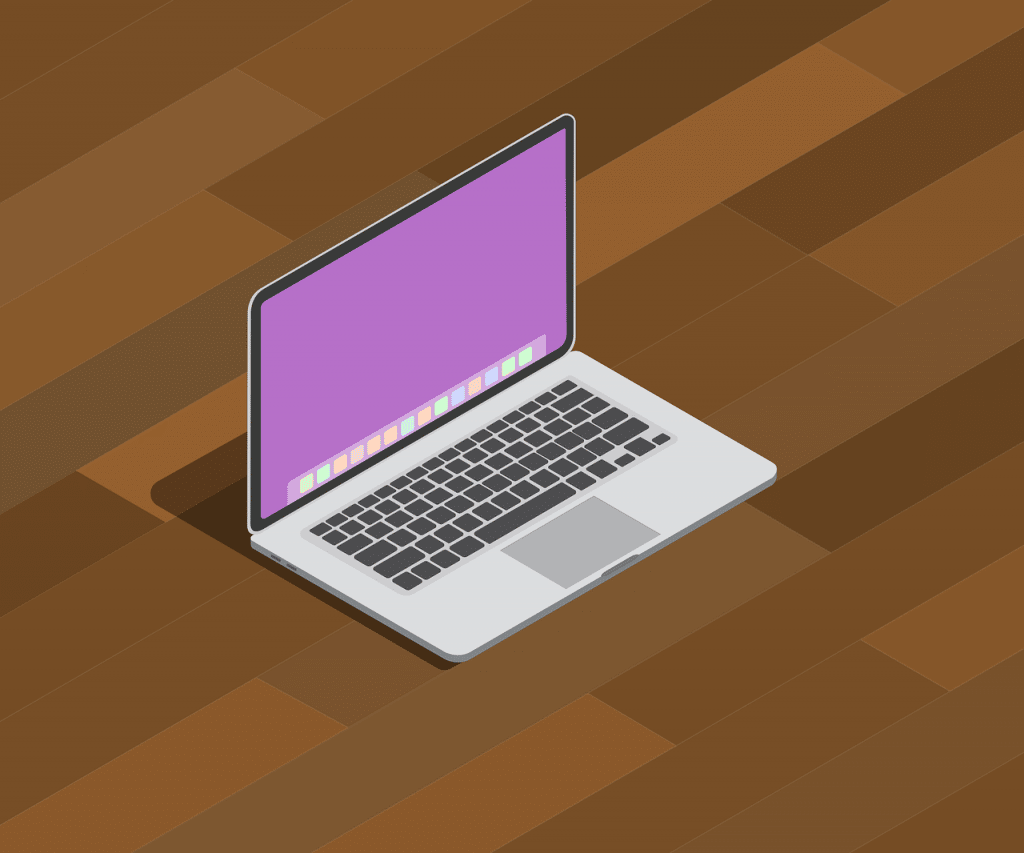
Ce dont vous avez besoin pour afficher l’écran de votre téléphone sur un PC
Scrcpy est le meilleur logiciel pour afficher gratuitement l’écran de votre téléphone sur votre PC via USB. Il fonctionne sur tous les systèmes d’exploitation de bureau, notamment Windows, macOS et Linux. Vous n’avez pas besoin de télécharger ou d’installer une application sur votre téléphone Android.
En outre, vous pouvez également enregistrer l’écran tout en mettant en miroir l’affichage du mobile sur un PC. Si vous êtes un utilisateur de Linux, vous pouvez même utiliser votre écran mobile comme une webcam avec Scrcpy.
Voici ce dont vous avez besoin pour commencer :
Visitez la page Scrcpy GitHub Releases. Faites défiler vers le bas et téléchargez le fichier zip de Scrcpy pour votre plateforme.
Un câble USB pour connecter votre téléphone à votre PC.
Un smartphone ou une tablette Android avec le débogage USB activé, comme décrit ci-dessous.
Comment activer le mode débogage USB sur Android
Version d’Android dans les paramètres
Activer le débogage USB
Autoriser le débogage USB
Nous avons une explication complète de ce qu’est le mode débogage USB, mais vous n’avez pas besoin de vous en préoccuper ici. Tout ce que vous devez savoir, c’est comment l’activer :
Allez dans Paramètres > Système > À propos du téléphone (ou Paramètres > À propos du téléphone sur les anciennes versions d’Android).
Faites défiler la page vers le bas et appuyez sept fois sur le numéro de build jusqu’à ce qu’une fenêtre contextuelle vous indique que vous êtes maintenant un développeur.
Retournez dans Réglages > Système et entrez dans le nouveau menu Options du développeur.
Faites défiler vers le bas et activez le débogage USB.
Confirmez l’action lorsque vous y êtes invité.
L’étape initiale peut être légèrement différente sur les versions personnalisées d’Android. Mais en général, vous devez trouver la page contenant les informations sur la version actuelle et appuyer sept fois dessus pour activer les options du développeur.
Si vous voyez une fenêtre contextuelle vous invitant à saisir un mot de passe, assurez-vous de saisir le mot de passe actuel de votre écran de verrouillage pour devenir un développeur.

Comment afficher l’écran de votre Android sur PC ou Mac via USB
Scrcpy est le meilleur logiciel gratuit et le plus simple pour visualiser votre écran Android sur un PC via USB.
Maintenant que vous avez activé le mode de débogage USB, le reste est simple :
Connectez votre téléphone Android à votre PC via USB.
Extrayez scrcpy dans un dossier sur votre ordinateur.
Exécutez l’application scrcpy dans le dossier.
Maintenant, elle devrait automatiquement afficher l’écran de votre téléphone Android sur le PC. Si vous avez connecté deux téléphones ou plus, cliquez sur Rechercher des appareils et sélectionnez votre téléphone.
Scrcpy va démarrer ; vous pouvez maintenant afficher l’écran de votre téléphone sur votre PC.
Si vous rencontrez une erreur lors de la connexion de votre téléphone au PC, consultez la page FAQ de Scrcpy et découvrez les problèmes les plus courants et leurs solutions.
Avec cela, vous êtes prêt à partir. Votre souris et votre clavier fonctionnent dans Scrcpy, vous pouvez donc lancer n’importe quelle application et y taper.
Il existe de nombreuses applications mobiles qui n’ont pas de client Web, c’est donc un bon moyen d’utiliser votre clavier physique pour les applications de votre téléphone.
Pourquoi Scrcpy est le meilleur moyen de mettre Android en miroir sur n’importe quel PC ?
Scrcpy est open-source et gratuit, sans achats in-app ou fonctionnalités premium. C’est la meilleure application gratuite pour afficher votre écran Android sur un PC pour de multiples raisons :
Vous n’avez besoin de rien d’installé sur votre téléphone Android.
Elle fonctionne sous Windows, macOS et Linux.
Le câble USB reflète votre écran presque en temps réel, contrairement aux solutions sans fil qui présentent un décalage distinct.
Vous pouvez interagir avec l’écran de votre téléphone via votre ordinateur, ce qui n’est pas possible avec les connexions sans fil.
Pour les personnes ayant des connaissances techniques, il existe un moyen de visualiser votre écran Android sans fil sur le PC via une connexion TCP/IP sur le même réseau.
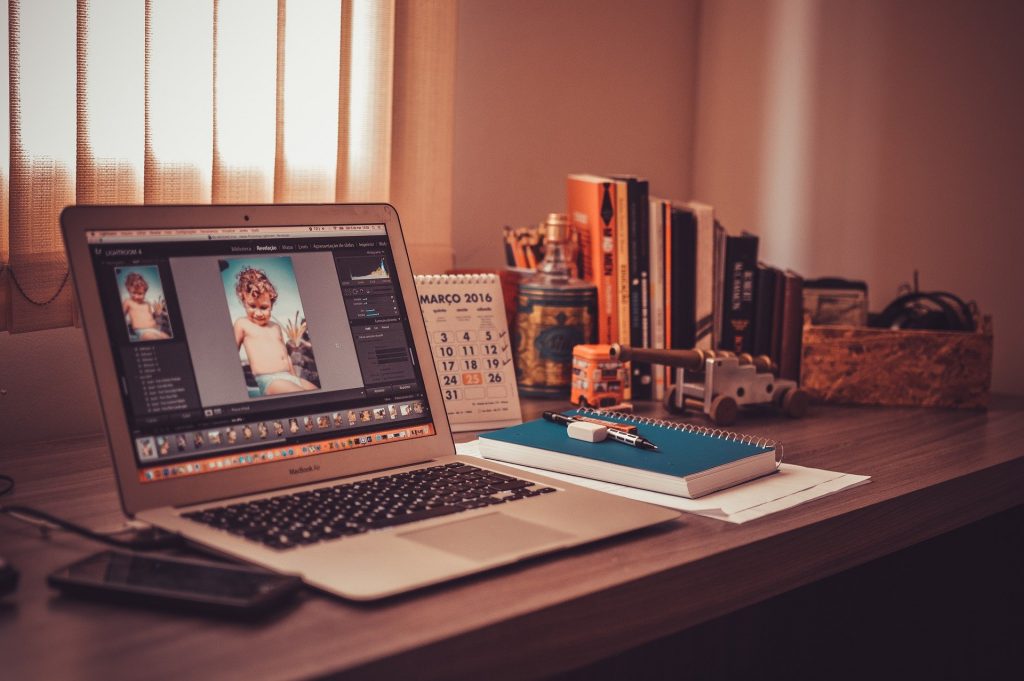
Comment créer un miroir de votre écran Android vers un PC sans fil ?
AirDroid est la meilleure application gratuite pour mettre en miroir votre écran Android sur un PC sans fil.
Vous n’avez pas besoin d’un câble USB pour mettre en miroir votre téléphone Android sur un PC. Techniquement, Scrcpy dispose d’un mode sans fil, qui vous permet de connecter votre appareil Android et votre PC sur le même réseau Wi-Fi. Mais cela nécessite un peu de connaissances techniques. Ne vous inquiétez pas, il existe des moyens plus simples de visualiser l’écran de votre téléphone sur un ordinateur, comme AirDroid.
Pour cela, vous devez télécharger AirDroid sur votre ordinateur et sur Android, ou utiliser l’application de navigation AirDroid dans Chrome. Enregistrez-vous et connectez-vous sur tous les appareils, puis suivez les étapes ci-dessous pour configurer la mise en miroir.
Télécharger : AirDroid pour Android | Windows | macOS | Web (Gratuit, achats in-app disponibles)
Comment configurer la mise en miroir Android avec AirDroid ?
Paramètres du compte de l’application AirDroid
Fonctions de sécurité de l’application AirDroid
Option de miroir d’écran de l’application AirDroid
Assurez-vous que votre ordinateur et votre smartphone se trouvent sur le même réseau Wi-Fi.
Sur Android, accédez à AirDroid > Moi > Sécurité et fonctionnalités à distance > Miroir d’écran > Activer.
Sur votre PC, accédez à AirDroid Web > Miroir d’écran.
Sur votre téléphone, accordez l’autorisation en appuyant sur Démarrer maintenant lorsque Android vous indique qu’AirDroid va commencer à capturer tout ce qui se trouve sur votre téléphone.
En un clin d’œil, votre écran sera reflété sans fil sur votre PC. C’est le moyen le plus simple de partager votre écran Android sans l’inconvénient d’un câble. De plus, AirDroid est une fantastique application de gestion à distance d’Android qui offre de nombreuses autres fonctionnalités telles que le transfert de fichiers, la copie de contacts, l’envoi de SMS à distance, les sauvegardes, etc.

Pourquoi la mise en miroir de l’écran Android vers le PC est plus efficace via l’USB que via le sans fil ?
En général, nous recommandons de mettre en miroir votre écran Android sur un PC via une connexion USB. Les connexions sans fil présentent quelques inconvénients, notamment :
Vous ne pouvez pas interagir avec l’écran de votre téléphone via votre PC. Cela signifie que vous devez effectuer toutes les interactions sur votre téléphone lui-même, et que vous verrez ce qui se passe sur le grand écran. Malheureusement, cela signifie qu’il est impossible de taper avec le clavier de votre ordinateur sur votre téléphone.
Sur une connexion sans fil, il y a un décalage notable entre ce que vous faites sur votre téléphone et ce qui s’affiche à l’écran. Cela prend des millisecondes de plus, et c’est définitivement un facteur. C’est utile comme outil de présentation, mais peut-être pas beaucoup plus.
Si vous l’éteignez pendant quelques secondes, la reconnexion sans fil d’un écran Android à un PC est souvent boguée. Plusieurs fois, nous avons dû fermer l’application sur les deux plates-formes pour qu’elle fonctionne à nouveau.
Affichez également l’écran de votre téléphone Android sur votre téléviseur
Vous savez maintenant comment mettre en miroir un Android sur un PC grâce à plusieurs méthodes. En général, une connexion filaire est plus efficace que la mise en miroir sans fil, mais la commodité du sans fil est difficile à battre.
De même, la plupart des téléviseurs intelligents et tous les téléphones Android intègrent Miracast, qui est une norme mondiale pour la mise en miroir d’écran. Grâce à Miracast, il est facile de mettre en miroir votre téléphone sur un téléviseur.
