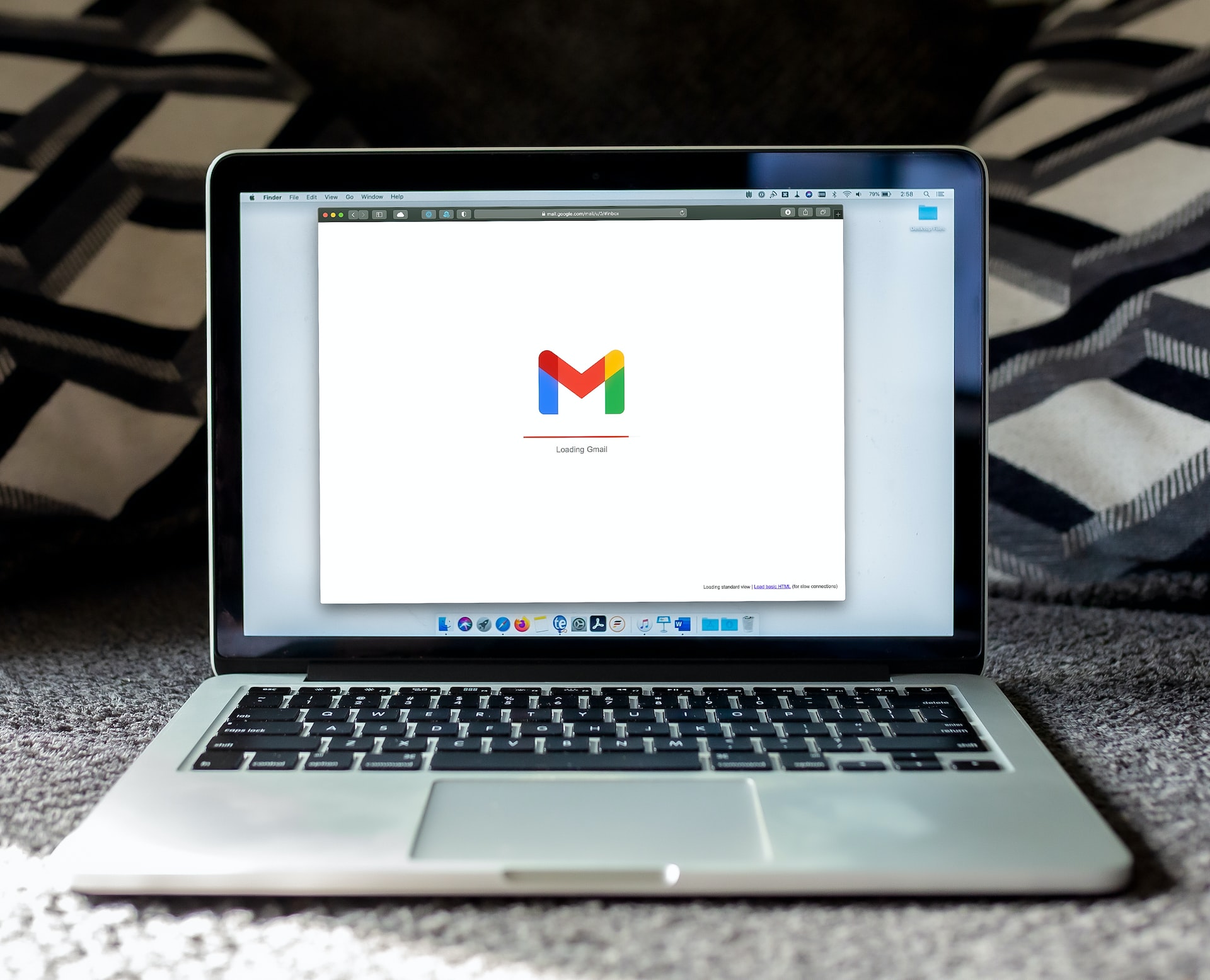Si vous essayez de télécharger une image dans Google Chrome et que vous obtenez le message « Échec, erreur réseau » , voici ce que vous devez faire. De nombreuses raisons peuvent empêcher le téléchargement d’un fichier. Il est simple de résoudre le problème avec votre navigateur Web préféré.
Pourquoi Chrome affiche – t-il « Échec-erreur réseau? »
Chrome affichera le message » Échec: erreur réseau » s’il rencontre des problèmes lors du téléchargement de vos fichiers. Cela se produit généralement lorsque vous perdez l’accès à Internet, mais peut être dû à d’autres raisons.
Votre logiciel antivirus ou votre pare-feu a peut-être bloqué les téléchargements, ou votre ordinateur a peut-être eu un problème mineur qui a empêché les téléchargements. Les paramètres mal configurés de Chrome peuvent également afficher le message ci-dessus.
Problème de téléchargement « Échec du réseau » de Chrome: Comment y remédier
Corrigez toutes les choses qui pourraient être à l’origine du problème de téléchargement de Chrome. Notre guide ci-dessous explique comment réparer chacun de ces éléments.
Vérifiez votre Connexion Internet
Chrome ne téléchargera pas de fichiers si votre connexion Internet cesse de fonctionner. Le téléchargement a peut-être échoué car votre connexion Internet a cessé de fonctionner pendant le téléchargement de Chrome.
Pour voir si c’est vrai, ouvrez un onglet dans votre navigateur Web et visitez un site. Si votre site ne se charge pas, votre connexion pourrait en être la cause. Dans ce cas, utilisez quelques solutions de base. Par exemple, redémarrez votre routeur et reconnectez – vous à votre réseau WiFi. Contactez vos fournisseurs de services Internet pour obtenir de l’aide si ces méthodes ne parviennent pas à résoudre le problème.
Redémarrez Votre Ordinateur
Redémarrer votre PC est la prochaine chose à faire. Si les téléchargements de vos fichiers Chrome échouent, il se peut que vous rencontriez un problème mineur avec votre machine. Votre ordinateur peut être redémarré pour résoudre ces problèmes. Il recharge votre ordinateur et corrige de nombreux problèmes mineurs.
Pour redémarrer les PC Windows, ouvrez le menu Démarrer et cliquez sur l’icône » Alimentation ». Ensuite, choisissez » Redémarrer. »
Cliquez sur le logo Apple en haut à gauche de l’écran de votre Mac et choisissez « Redémarrer. »
Lorsque vous redémarrez votre ordinateur, ouvrez Chrome et essayez d’enregistrer votre fichier.
Enregistrez vos fichiers dans un nouveau Dossier ou Lecteur
Chrome peut ne pas réussir à télécharger les fichiers et afficher le message « Échec error erreur réseau » si vous ne l’autorisez pas. Si votre dossier se trouve sur un lecteur portable, il se peut qu’il ne dispose pas d’une connexion stable.
Choisissez un dossier ou un lecteur autre que celui par défaut pour enregistrer vos fichiers. Cela devrait résoudre tous les problèmes que vous rencontrez avec vos autorisations de lecteur ou de dossier.
Cette fois, Chrome vous demandera de choisir un autre emplacement pour votre téléchargement. Si tel était le cas, le fichier commencera à se télécharger.
Comment désactiver le pare-feu sur Windows 10 et 11
Téléchargez votre fichier en utilisant le mode Navigation privée de Chrome
Lorsque le téléchargement échoue dans la fenêtre standard de Chrome, essayez d’utiliser l’onglet Navigation privée. Le mode navigation privée peut être utilisé pour déterminer si vous avez installé des extensions qui interfèrent avec votre téléchargement.
Pour ce faire, cliquez sur les trois points situés dans le coin supérieur droit de Chrome et sélectionnez « Nouvelle fenêtre de navigation privée. »
Accédez à votre site à partir de la fenêtre ouverte et commencez votre téléchargement. Si votre fichier ne se télécharge pas dans la fenêtre ouverte, vous avez peut-être installé des extensions. Pour rechercher des extensions, cliquez sur les trois points en haut à droite de Chrome et sélectionnez Plus > Extensions.
Sélectionnez Extensions dans le menu Plus d’outils.
Désactivez l’extension sur votre fenêtre ouverte, puis téléchargez votre fichier. Répétez le processus jusqu’à ce que vous ayez trouvé votre extension problématique. Ensuite, sélectionnez » Supprimer. »
Les extensions Chrome peuvent facilement être supprimées.
Il devrait maintenant être possible de télécharger Chrome sans aucun problème.

Vous pouvez utiliser un autre navigateur
Si vous obtenez le même message d’erreur dans Chrome, essayez d’utiliser un autre navigateur pour voir si cela fonctionne. Cela vous aide à identifier si Chrome, ou votre ordinateur, est à l’origine du problème.
Si vous souhaitez le faire, ouvrez un nouveau navigateur sur votre PC, puis accédez au site à partir duquel vous souhaitez télécharger et cliquez sur « démarrer ». Si vous ne pouvez pas télécharger votre fichier dans le navigateur nouvellement installé, il est probable que votre ordinateur ait un problème. C’est un problème courant.
Chrome a probablement un problème avec sa configuration si vous pouvez télécharger votre fichier dans n’importe quel autre navigateur. Si vous ne l’avez pas déjà fait, réinitialisez votre navigateur Chrome à ses paramètres par défaut.
Désactivez temporairement votre Pare-feu Antivirus
Si votre navigateur ne vous permet pas de télécharger un fichier, il se peut que votre logiciel antivirus ou votre pare-feu bloque le fichier. Vous pouvez désactiver temporairement la protection antivirus et pare-feu si vous êtes sûr que le fichier n’endommagera pas votre ordinateur.
Pour désactiver le programme antivirus intégré de Windows, lancez l’application de sécurité Windows et cliquez sur”Paramètres de protection contre les virus et les menaces ». Dans la section” Paramètres de protection contre les virus et les menaces », sélectionnez » Gérer les paramètres. »Sur la page suivante, désactivez la bascule de protection en temps réel et sélectionnez le mot « Oui. »
Désactivez la Protection En Temps Réel.
Sécurité Windows-Pare-feu et protection réseau vous permettra de désactiver votre pare-feu Windows. Cliquez sur le réseau étiqueté » (actif). Désactivez ensuite le « pare-feu Microsoft Defender ». Sélectionnez « Oui » , puis cliquez sur l’invite.
Désactivez le pare-feu Microsoft Defender.
Téléchargez votre fichier dans Chrome après avoir désactivé l’antivirus et votre pare-feu.
Une fois que vous avez téléchargé le fichier, assurez-vous de réactiver votre antivirus et votre pare-feu.
Réinitialiser les paramètres d’usine de Chrome
Chrome peut être réinitialisé à ses valeurs par défaut si tout le reste échoue. Cela résoudra les problèmes causés par des paramètres incorrectement spécifiés.
Vous perdez les paramètres, les extensions et les cookies lorsque vous faites cela. Étant donné que Chrome synchronise les signets, les historiques et les mots de passe avec votre compte Google, ces éléments ne sont pas perdus.
Cliquez sur les trois points situés en haut à droite du navigateur Chrome pour lancer le processus de réinitialisation.
Sélectionnez » Paramètres. »dans le menu.
Sur le côté droit, sélectionnez « Réinitialiser les paramètres », puis cliquez sur le bouton.
Choisissez » Réinitialiser les paramètres par défaut d’origine. »
Sélectionnez « Réinitialiser les paramètres » en haut de la fenêtre.
Ensuite, sélectionnez « Réinitialiser les paramètres ».
Une fois que vous avez terminé de réinitialiser Chrome avec vos informations d’identification Google, recommencez. Vous pouvez maintenant télécharger votre fichier.
Voici un moyen de résoudre une erreur Chrome lors du téléchargement.fichiers pdf. Amusez-vous à télécharger!