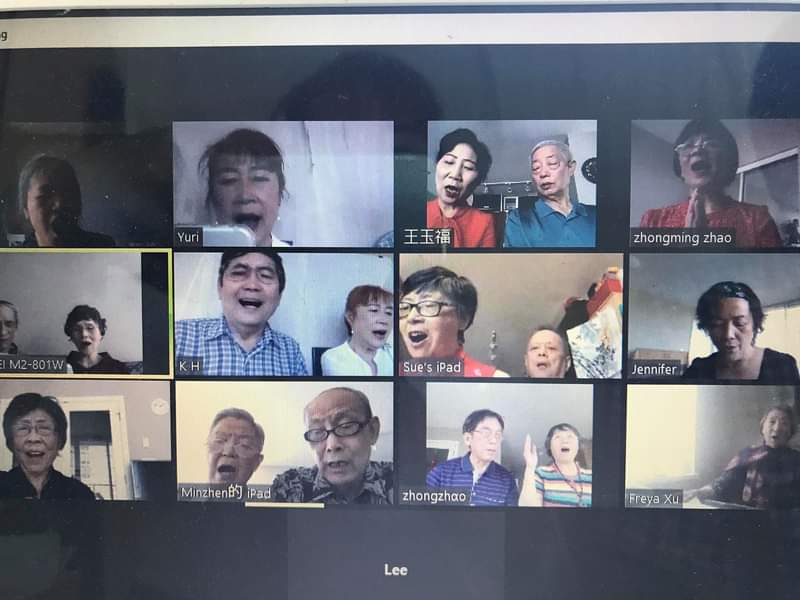Zoom est couramment utilisé pour la visioconférence ou les réunions à distance. De plus, vous pouvez l’utiliser pour des entretiens à distance ou pour passer des appels Zoom et des fêtes avec vos amis à différents endroits.
Avec Zoom, vous pouvez partager votre écran, envoyer du texte sur la section de discussion, parler avec des amis, masquer votre appareil photo, etc. De nombreux utilisateurs de Zoom ont des problèmes avec l’arrêt de la réduction du zoom, et si vous êtes parmi les utilisateurs, nous vous aiderons à résoudre le problème.
Que se Passe-T-Il Lorsque Vous Cliquez Sur le Bouton de Zoom “Réduire“?
Vous voudrez peut-être quitter Zoom et ouvrir une autre fenêtre pour effectuer d’autres tâches. Ou vous voulez écouter l’audio du zoom et ne pas regarder la vidéo. Dans un tel cas, la réduction de la fenêtre de zoom ouvrira la voie à l’utilisation d’autres fenêtres sur votre écran.
La manière générale de minimiser une fenêtre de PC est de cliquer sur l’icône de trait d’union en haut de sa barre d’outils. La fenêtre actuelle sera envoyée à la barre des tâches lorsque vous cliquerez dessus. Malheureusement, cela ne se produit pas pour Zoom.
Cliquer sur le bouton Réduire dans la fenêtre de zoom n’ouvrira qu’une fenêtre de zoom réduit. C’est ainsi que Zoom a défini son application. Si vous êtes frustré par cette fonctionnalité, nous vous montrerons comment empêcher le zoom de se réduire dans la section suivante.
Comment mettre à jour Zoom sur votre bureau (Windows ou Mac)
Comment Arrêter Le Zoom De Minimiser?
Lorsque vous souhaitez empêcher la réduction du zoom lorsque vous cliquez sur le bouton de réduction en haut, le secret est de minimiser le zoom à partir de l’icône de la barre des tâches au lieu de son bouton de réduction.
Ce problème concerne principalement les utilisateurs de Zoom travaillant sur le bureau. Alors, localisez l’icône de zoom sur votre barre des tâches et faites un clic droit dessus. Une fenêtre de menu s’ouvrira. Cliquez sur l’option « Fermer la fenêtre » pour envoyer complètement le Zoom à la barre des tâches et l’empêcher d’ouvrir la fenêtre réduite.
Vous pouvez rapidement envoyer Zoom au dock pour les utilisateurs de macOS en appuyant sur le cercle jaune en haut. Pour votre cas, Zoom s’ancrera facilement sans se minimiser sur votre écran principal.
Conclusion
Si vous essayez d’envoyer un Zoom à la barre des tâches et qu’il se minimise, l’astuce consiste à fermer le Zoom de la barre des tâches. De cette façon, il n’ouvrira pas de fenêtre réduite et vous aurez réussi à empêcher le zoom de se réduire.
Nous avons discuté de ce qui se passe lorsque vous cliquez sur le bouton de réduction du zoom et expliqué les étapes à suivre lorsque vous souhaitez empêcher la réduction du zoom.