iCloud Drive est un outil pratique, mais l’accès à vos fichiers peut être un peu déroutant car l’expérience de stockage dans le cloud d’Apple diffère vraiment selon votre plateforme ou votre appareil.
Avec iCloud Drive, vous pouvez enregistrer tout type de fichier sur votre stockage iCloud. Mais la façon d’accéder à tous les fichiers de votre stockage iCloud Drive change selon que vous utilisez un iPhone, un Mac, un PC Windows ou un appareil Android.
Nous allons vous montrer comment accéder à iCloud Drive sur n’importe quel appareil. Grâce à lui, vous pouvez modifier des documents, télécharger des fichiers ou libérer de l’espace de stockage iCloud, où que vous soyez et quel que soit l’appareil que vous utilisez.
Comment accéder à iCloud Drive sur un iPhone ou un iPad ?
Avec iOS ou iPadOS, il est facile de synchroniser différents types de données sur iCloud, des sauvegardes aux événements du calendrier en passant par les photos. La plupart de ces options sont intégrées au système d’exploitation de votre appareil, ce qui explique pourquoi vous pouvez trouver vos photos iCloud directement dans l’application Photos.
De même, pour accéder à vos fichiers iCloud Drive depuis un iPhone ou un iPad, vous devez utiliser l’application Fichiers.
Utiliser l’application Fichiers pour afficher les fichiers du lecteur iCloud sur un iPhone ou un iPad
L’application Fichiers est un navigateur de fichiers intuitif que vous pouvez associer à toute une série de services de stockage en nuage, comme iCloud, Google Drive ou Dropbox. Vous pouvez même utiliser Files pour consulter les documents enregistrés localement sur votre appareil.
Pour accéder aux fichiers iCloud Drive dans l’application Fichiers :
Ouvrez Files sur votre iPhone ou iPad.
Appuyez à plusieurs reprises sur le bouton Parcourir jusqu’à ce que vous voyiez une liste d’emplacements.
Touchez iCloud Drive pour afficher tous les fichiers de votre compte iCloud.
Touchez un fichier pour le télécharger et l’ouvrir.
Vous pouvez également appuyer longuement sur un fichier pour afficher un menu contextuel proposant d’autres actions, comme Renommer, Copier ou Supprimer.

L’application Fichiers sur l’iPhone montrant l’emplacement d’iCloud Drive
Dossiers iCloud Drive dans l’application Fichiers sur iPhone
Menu d’action rapide d’iCloud Drive dans l’application Fichiers sur iPhone
Comment gérer le stockage iCloud sur un iPhone ou un iPad ?
Que vous souhaitiez libérer de l’espace ou acheter plus de stockage, vous pouvez gérer votre stockage iCloud à partir des Réglages de votre iPhone ou iPad. Ouvrez Réglages et touchez [Votre nom] en haut de l’écran, puis touchez iCloud.
Vous pouvez voir un aperçu de votre utilisation du stockage iCloud en haut de l’écran. Touchez Gérer le stockage pour plus de détails, puis touchez Acheter plus de stockage ou Modifier le plan de stockage si vous souhaitez obtenir plus de stockage iCloud.
Réglages iCloud sur l’iPhone
Gérer les paramètres de stockage iCloud sur l’iPhone
Vous pouvez également faire défiler la liste et appuyer sur chaque application pour supprimer ses données iCloud. Cela supprime ces données pour chaque appareil connecté à votre compte iCloud.
Si les sauvegardes iCloud utilisent une trop grande partie de votre espace de stockage, envisagez de sauvegarder votre iPhone sur un ordinateur à la place.
Comment accéder à iCloud Drive sur un Mac
Tout comme sur un iPhone ou un iPad, vous devez utiliser différentes applications pour accéder aux données iCloud sur votre Mac. Ouvrez l’application Photos pour voir vos photos iCloud, ouvrez l’application Notes pour voir vos notes iCloud et utilisez Finder pour accéder à vos fichiers iCloud Drive.
Utiliser Finder pour afficher iCloud Drive sur un Mac
Finder est le meilleur moyen de trouver et de gérer n’importe quel fichier sur votre Mac ou dans votre stockage iCloud Drive. Vous pouvez même combiner les deux en activant l’option Dossiers du bureau et des documents dans les paramètres d’iCloud Drive, afin de synchroniser ces dossiers de votre Mac avec iCloud.
Pour afficher les dossiers d’iCloud Drive sur votre Mac, ouvrez une nouvelle fenêtre du Finder et sélectionnez iCloud Drive dans la barre latérale.
Icônes du lecteur iCloud dans le Finder sur Mac
Si vous ne voyez pas d’option iCloud Drive, allez dans Finder > Préférences dans la barre de menu. Cliquez ensuite sur Sidebar et activez l’option iCloud Drive.
Interagissez avec ces fichiers et dossiers de la même manière que vous le feriez avec tout autre fichier ou dossier sur votre Mac.
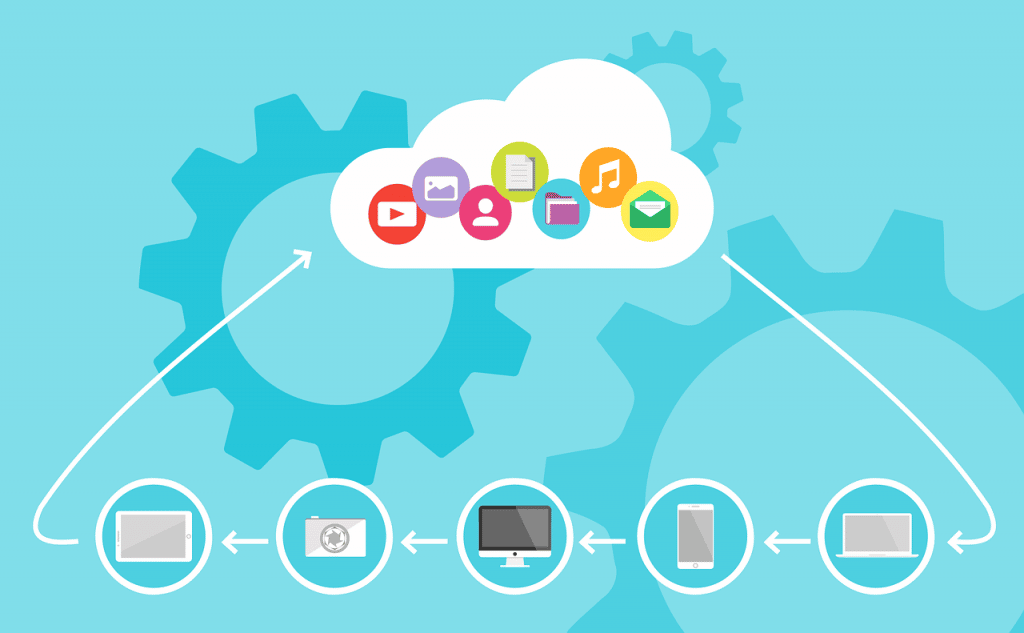
Comment gérer le stockage iCloud sur votre Mac
Pour gérer votre stockage iCloud sur votre Mac, allez dans Préférences Système > ID Apple et sélectionnez iCloud dans la barre latérale. Vous pouvez voir quelles applications sont liées à votre compte iCloud, ainsi qu’un tableau d’utilisation du stockage en bas de la fenêtre des préférences.
Cliquez sur le bouton Gérer en regard de la répartition du stockage pour supprimer les données iCloud, acheter plus de stockage ou modifier votre plan de stockage iCloud.
Gérer les préférences de stockage iCloud sur Mac
Comment accéder au stockage iCloud sur un PC Windows
Pour gérer votre stockage iCloud sur une machine Windows, vous devez télécharger et installer iCloud pour Windows depuis le Windows Store. Ce logiciel gratuit vous permet de choisir les applications à synchroniser avec votre PC, de visualiser votre utilisation du stockage et d’activer le lecteur iCloud pour l’explorateur de fichiers.
Utiliser l’explorateur de fichiers pour afficher les fichiers du lecteur iCloud
Après avoir installé iCloud pour Windows, connectez-vous à votre compte Apple ID et activez la case à cocher iCloud Drive. Vous pouvez également activer toutes les autres applications que vous souhaitez synchroniser avec votre PC.
Ouvrez maintenant une nouvelle fenêtre de l’Explorateur de fichiers et cliquez sur iCloud Drive dans le menu de navigation Accès rapide. Vous devriez pouvoir afficher, modifier, télécharger ou supprimer tous les fichiers de votre compte iCloud Drive de la même manière que vous le feriez avec d’autres fichiers sur votre ordinateur.
