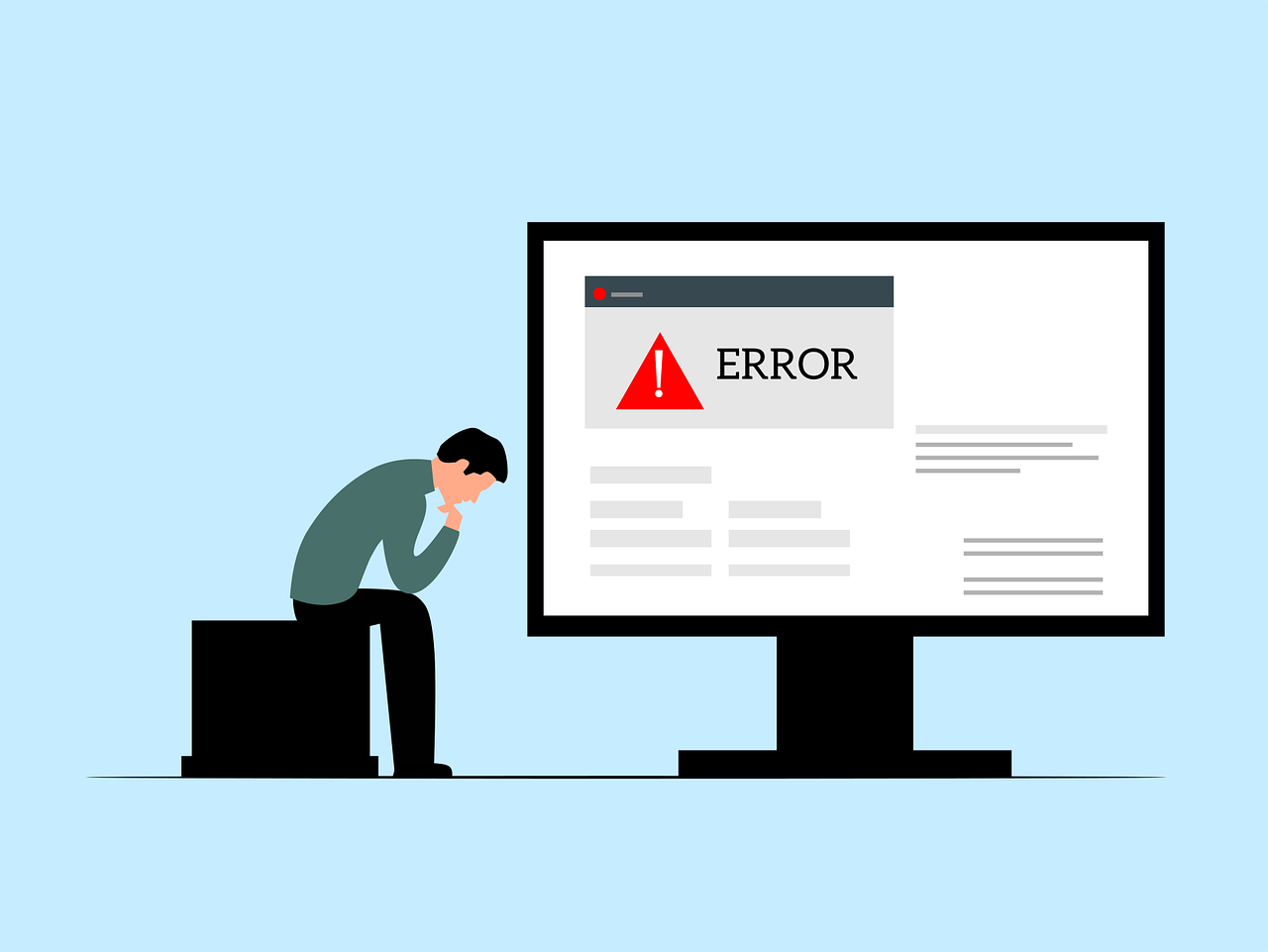Message d’erreur de Windows : « L’opération n’a pas été terminée car ce fichier contient des virus ou des logiciels potentiellement indésirables » ? Malheureusement, cette erreur persistera jusqu’à ce que vous la résolviez. Nous allons vous expliquer comment résoudre le problème.
Qu’est-ce que l’erreur Operation Didn’t Complete ?
Windows affiche une erreur de virus « Operation Didn’t Complete » si vous lancez un document qui, selon votre antivirus, pourrait être une menace. Si votre fichier est infecté par un logiciel malveillant, votre antivirus peut en bloquer l’accès.
Il est possible que votre programme antivirus signale à tort un résultat positif, vous empêchant ainsi d’accéder au fichier, alors que celui-ci était parfaitement sûr. Vous ne pouvez pas être sûr que l’alerte que vous recevez est authentique ou non. Nous vous recommandons, dans ce cas, de procéder avec prudence.
Comment réparer l’erreur virale Operation Not Completed ?
Selon que le fichier que vous essayez de lancer est réellement infecté ou que votre programme antivirus affiche un résultat faussement positif, suivez les étapes ci-dessous.
Redéchargement de vos fichiers à partir d’une autre source
Windows peut afficher l’erreur ci-dessus pour un téléchargement à partir de l’internet. Essayez de le télécharger à partir d’une autre source pour déterminer si l’erreur persiste.
Il est possible que le site web à partir duquel vous avez téléchargé les fichiers ait été compromis et que votre fichier soit infecté. Dans ce cas, s’il s’agit d’une application ou d’un fichier populaire, vous devriez être en mesure de trouver une copie similaire sur un autre site web.
Si vous recevez une pièce jointe par courrier électronique, demandez à l’expéditeur une nouvelle adresse électronique pour l’envoyer. Mais vous devez être prudent lorsqu’il s’agit de fichiers envoyés par courrier électronique. Les adresses électroniques sont souvent usurpées. Même si l’expéditeur semble avoir votre confiance, quelqu’un peut utiliser son adresse électronique usurpée pour vous convaincre d’installer un logiciel malveillant.
Désactiver temporairement la protection antivirus
Si votre antivirus identifie par erreur votre fichier comme un fichier potentiellement dangereux, mais que vous avez toujours confiance dans le fichier et son origine, vous devez le désactiver pour pouvoir accéder à vos fichiers.
Pour désactiver la protection antivirus, ouvrez le logiciel antivirus et sélectionnez l’option On/Off. Cela dépend de l’application utilisée, mais la plupart d’entre elles devraient faciliter la tâche.
Ouvrez le programme de sécurité Windows si vous disposez de Microsoft Defender Antivirus. Dans l’application, cliquez sur « Défense contre les virus et les menaces ».
Sélectionnez « Protection contre les virus et les menaces ».
Dans les « Paramètres de protection contre les virus et les menaces », cliquez sur « Gérer les paramètres ».
Sélectionnez « Gérer les préférences ».
En désactivant la « Protection en temps réel », vous pouvez désactiver la protection antivirus.
Désactiver la protection en temps réel.
Si vous êtes invité à utiliser le « Contrôle de compte d’utilisateur », sélectionnez « Oui ».
Si vous lancez le fichier sans protection antivirus, il devrait s’ouvrir sans message d’erreur. Vous devez réactiver la protection en temps réel le plus rapidement possible.
Ajoutez votre fichier à la liste d’exclusion de votre antivirus. Ajouter votre fichier à la liste d’exclusion de l’antivirus
Ajoutez votre fichier à la liste blanche de votre antivirus pour éviter qu’il n’en bloque l’accès à l’avenir. Vous pourrez ainsi continuer à utiliser votre antivirus tout en ayant accès à votre fichier.
L’antivirus Microsoft Defender peut être configuré en lançant l’application de sécurité Windows et en cliquant sur « Protection contre les virus et les menaces ». Sélectionnez ensuite « Gérer les paramètres » sous « Paramètres de protection contre les virus et les menaces ».

Sélectionnez « Gérer les préférences ».
Pour ajouter un document à la « liste blanche », vous devez d’abord désactiver votre antivirus. Pour ce faire, désactivez la « Protection en temps réel ». Choisissez « Oui » lorsque les « Paramètres du compte d’utilisateur » vous le demandent.
Faites défiler la page jusqu’à ce que vous voyiez la zone « Exclusions ». Cliquez sur « Ajouter/Supprimer des exclusions ».
Choisissez « Ajouter des exclusions ou les supprimer ».
Si la question « Compte d’utilisateur » vous est posée, sélectionnez « Oui ».
Cliquez sur le bouton Ajouter des exclusions > Fichier.
Sélectionnez Ajouter une exclusion > Fichier.
Dans la « fenêtre d’ouverture », naviguez jusqu’à l’emplacement de votre fichier. Un double-clic sur le fichier l’ajoutera à la liste blanche de votre antivirus.
Sélectionnez le fichier que vous souhaitez exclure.
Le fichier reste accessible si votre antivirus est activé.
Étape 4. Réparer l’explorateur de fichiers
L’Explorateur de fichiers peut avoir des problèmes s’il affiche toujours l’erreur « l’opération n’a pas abouti ». Windows SFC peut être utilisé pour réparer les fichiers corrompus.
Ouvrez une invite de commande élevée. Pour ce faire, cliquez sur « Démarrer », trouvez « Invite de commande », choisissez « Exécuter en tant qu’administrateur » et sélectionnez-le.
Si la question « Compte d’utilisateur » vous est posée, sélectionnez « Oui ».
Saisissez la commande suivante dans l’invite de commandes. Cette commande permet de déterminer si l’exécutable de l’Explorateur de fichiers a été corrompu.
sfc /SCANFILE=C:\NWindows\Nexplorer.exe
Réparer l’explorateur de fichiers
Une fois que les commandes ci-dessus ont été exécutées, utilisez la commande ci-dessous :
sfc /SCANFILE=C:\Windows\SysWow64\explorer.exe
SFC localisera et corrigera les problèmes de l’explorateur de fichiers. Vous pouvez maintenant lancer votre fichier sans problème.
Voici comment résoudre le problème Windows qui vous empêche d’ouvrir des fichiers. Ce guide vous aidera, nous l’espérons, à résoudre ce problème.