Au fil du temps, Apple Notes est devenu plus riche en fonctionnalités et plus collaboratif. Non seulement vous pouvez partager des notes ou des carnets avec d’autres personnes, mais vous pouvez également les mentionner dans le corps de la note, ce qui est idéal pour attirer l’attention sur des éléments particuliers.
Voici comment cela fonctionne.
Partagez d’abord votre note
Pour marquer quelqu’un dans une note, cette personne doit pouvoir collaborer avec vous sur cette note. Cela signifie que vous devez partager votre Apple Note ou votre bloc-notes comme vous le feriez normalement.
Pour ce faire sur un iPhone, ouvrez la note ou le dossier en question, puis tapez sur le bouton « … » en forme de point de suspension dans le coin supérieur droit de l’écran. Tapez ensuite sur « Partager la note » ou « Partager le dossier » et choisissez la méthode par laquelle vous voulez partager votre invitation, ainsi que si vous voulez offrir un accès en lecture seule ou un accès complet.
Partagez votre Apple Note en utilisant la méthode de votre choix.
Cela fonctionne de la même manière sur un Mac, sauf que vous trouverez un bouton de partage dédié au-dessus de la note en question. Pour partager un dossier, cliquez sur l’icône représentant une ellipse « … » dans la barre latérale et choisissez plutôt « Partager le dossier ». Partagez votre invitation et définissez des privilèges, et le tour est joué.
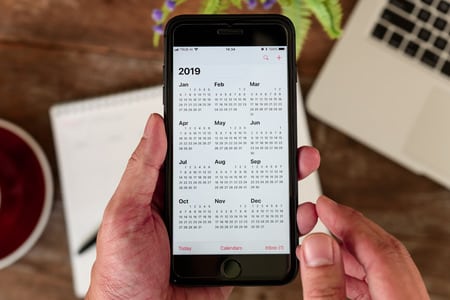
Utilisation des @Mentions dans Apple Notes
Une fois que vous avez partagé votre note, vous pouvez mentionner quelqu’un en tapant @ et en commençant à taper son nom. Vous obtiendrez une suggestion dans la zone de saisie rapide sur laquelle vous pouvez appuyer pour la marquer.
Marquer quelqu’un dans une Apple Note
Le nom de cette personne sera ajouté à votre note avec une surbrillance de couleur. Votre nom sera surligné en jaune, tandis que les autres le seront dans d’autres couleurs.
Marquer quelqu’un dans une note partagée
Toute personne que vous mentionnez recevra une notification par défaut, en supposant que les notifications sont activées sur son appareil. Vous pouvez modifier cette option dans Réglages > Notes sur un iPhone ou dans Notes > Préférences sur un Mac.

Activer ou désactiver les notifications de mention pour Apple Notes
Vous pouvez également voir un aperçu de l’activité d’une note en touchant ou en cliquant sur l’icône Partager la note et en sélectionnant « Afficher toute l’activité » pour un aperçu complet ou « Afficher les points forts » pour un résumé.
Passez à Apple Notes dès aujourd’hui
Les fonctions de collaboration désormais intégrées à Apple Notes sont simples à utiliser mais étonnamment puissantes. Elles sont particulièrement efficaces pour les petits groupes, et les fonctions de mise en évidence et de résumé vous permettent de savoir ce qui a été modifié ou ajouté et par qui.
