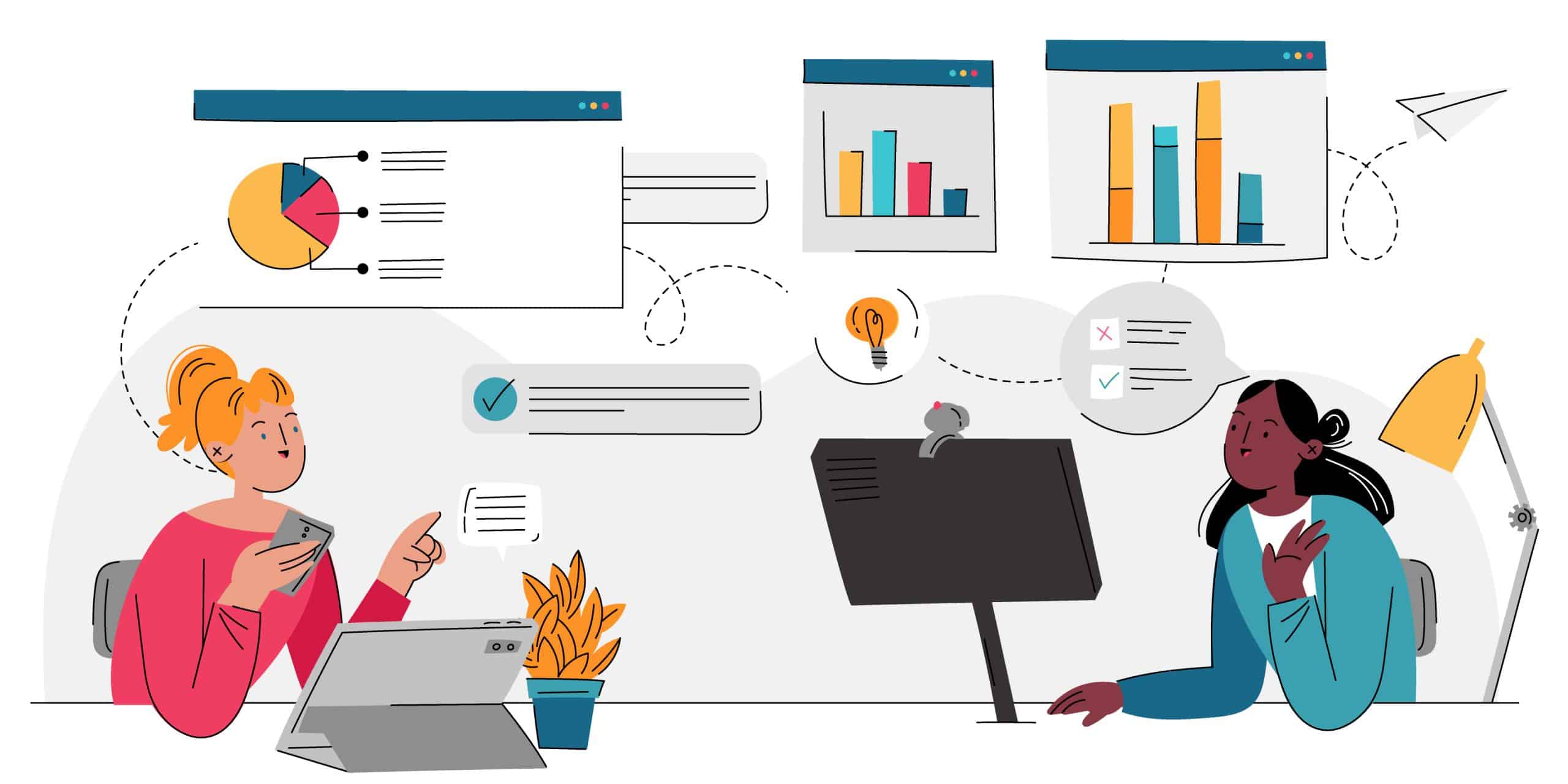Microsoft PowerPoint est un outil de présentation largement utilisé qui permet aux utilisateurs de créer des présentations dynamiques et engageantes. Un aspect clé de toute présentation réussie est son organisation, et un sommaire (ou table des matières) peut grandement contribuer à cela. Un sommaire donne à votre public une vue d’ensemble de votre présentation, ce qui facilite la compréhension et le suivi. Dans cet article, nous allons explorer comment créer un sommaire dans PowerPoint, avec des exemples pour illustrer.
Qu’est-ce qu’un Sommaire dans PowerPoint ?
Un sommaire dans PowerPoint est essentiellement une liste des différentes sections ou diapositives de votre présentation. Il donne à votre public une idée de ce à quoi s’attendre et peut également servir de guide pour naviguer dans la présentation.
Comment créer un Sommaire dans PowerPoint
La création d’un sommaire dans PowerPoint est un processus relativement simple et direct. Voici les étapes générales à suivre :
- Créez vos diapositives : Avant de pouvoir créer un sommaire, vous devez d’abord avoir vos diapositives en place. Assurez-vous d’avoir une structure claire pour votre présentation, avec des diapositives organisées en sections ou en thèmes si possible.
- Ajoutez une nouvelle diapositive pour le sommaire : Une fois que vous avez vos diapositives en place, vous pouvez ajouter une nouvelle diapositive au début de votre présentation pour servir de sommaire. Pour ce faire, cliquez sur « Nouvelle diapositive » dans le ruban PowerPoint.
- Listez les titres de vos diapositives/sections : Sur la diapositive du sommaire, créez une liste des titres de vos diapositives ou des sections de votre présentation. Assurez-vous que ces titres sont clairs et descriptifs pour que votre public sache exactement ce à quoi s’attendre.
- Ajoutez des hyperliens à votre sommaire : Pour rendre votre sommaire interactif, vous pouvez ajouter des hyperliens à chaque titre dans votre sommaire. Ces hyperliens peuvent diriger votre public vers la diapositive correspondante lorsque vous cliquez dessus. Pour ajouter un hyperlien, sélectionnez le texte que vous souhaitez lier, cliquez avec le bouton droit et sélectionnez « Hyperlien ». Ensuite, dans la boîte de dialogue qui s’ouvre, sélectionnez « Place dans ce document » et choisissez la diapositive correspondante.
Exemple de création d’un Sommaire dans PowerPoint
Supposons que vous ayez une présentation PowerPoint sur « Les Bienfaits du Yoga » qui comprend les sections suivantes : Introduction, Histoire du Yoga, Différents Types de Yoga, Les Bienfaits du Yoga, et Conclusion. Voici comment vous pourriez créer un sommaire pour cette présentation :
- Après avoir créé toutes vos diapositives, ajoutez une nouvelle diapositive au début de votre présentation pour votre sommaire.
- Sur cette diapositive, listez les titres de vos sections : Introduction, Histoire du Yoga, Différents Types de Yoga, Les Bienfaits du Yoga, et Conclusion.
- Mettez en forme le texte de votre sommaire pour qu’il soit clair et esthétiquement agréable. Vous pouvez utiliser des puces, ajuster la taille de la police, modifier la couleur du texte et appliquer d’autres options de formatage pour que votre sommaire soit facile à lire et à comprendre.
- Sélectionnez le titre « Introduction » dans votre sommaire, puis cliquez avec le bouton droit et choisissez « Hyperlien ». Dans la boîte de dialogue « Insérer un hyperlien », sélectionnez « Place dans ce document » et choisissez la diapositive de l’introduction. Répétez cette étape pour chacun des titres de votre sommaire, en les liant aux diapositives appropriées.
- Testez votre sommaire en mode présentation. Cliquez sur les différents titres pour vous assurer qu’ils mènent aux diapositives correspondantes.
Conseils pour un Sommaire Efficace dans PowerPoint
Voici quelques conseils pour créer un sommaire efficace dans PowerPoint :
- Soyez concis et clair : Assurez-vous que les titres de vos sections sont courts, clairs et descriptifs. Cela facilite la lecture et la compréhension de votre sommaire par votre public.
- Utilisez une hiérarchie visuelle : Utilisez des tailles de police, des puces et des espacements différents pour indiquer la hiérarchie de vos sections. Par exemple, vous pouvez utiliser une police plus grande pour les titres de sections principales et une police plus petite pour les sous-sections.
- Mettez à jour votre sommaire si nécessaire : Si vous modifiez l’ordre de vos diapositives ou ajoutez/supprimez des sections, n’oubliez pas de mettre à jour votre sommaire en conséquence.
- Ajoutez des transitions et des animations : Vous pouvez ajouter des transitions entre les diapositives et des animations pour les éléments de votre sommaire afin de rendre votre présentation plus engageante et dynamique.
7 choses que vous ne saviez pas que vous pouviez faire dans PowerPoint
Comment faire un plan sur PowerPoint ?
Pour créer un plan sur PowerPoint, vous pouvez suivre ces étapes :
- Ouvrez PowerPoint : Lancez le logiciel PowerPoint sur votre ordinateur. Une fois ouvert, vous verrez l’écran d’accueil avec différentes options de modèles de diapositives.
- Choisissez un modèle de diapositives : Sélectionnez un modèle de diapositives qui convient à votre plan. PowerPoint propose une variété de modèles préconçus qui peuvent vous aider à structurer votre plan de manière claire et professionnelle. Vous pouvez choisir parmi les modèles disponibles ou utiliser une diapositive vierge.
- Créez une nouvelle diapositive : Une fois que vous avez sélectionné un modèle ou une diapositive vierge, vous pouvez commencer à créer votre plan en ajoutant des diapositives. Pour ajouter une nouvelle diapositive, cliquez sur l’onglet « Accueil » dans la barre de menus supérieure, puis cliquez sur le bouton « Nouvelle diapositive ». Vous pouvez également utiliser les raccourcis clavier tels que « Ctrl+M » (Windows) ou « Cmd+M » (Mac) pour insérer une nouvelle diapositive.
- Organisez votre plan : Utilisez les différentes diapositives pour organiser votre plan en sections et sous-sections. Par exemple, vous pouvez utiliser une diapositive de titre pour introduire votre plan, puis créer des diapositives séparées pour chaque section principale de votre plan, suivies de sous-diapositives pour les détails et les points clés. Vous pouvez également utiliser des puces, des numéros ou d’autres éléments graphiques pour structurer votre contenu.
- Ajoutez du texte et des éléments visuels : Dans chaque diapositive, ajoutez du texte pour décrire les différentes sections de votre plan. Utilisez des titres clairs et concis pour chaque diapositive et des points clés pour les sous-diapositives. Vous pouvez également ajouter des images, des graphiques, des tableaux ou d’autres éléments visuels pour renforcer votre plan et le rendre plus attractif.
- Personnalisez la mise en page et le design : Utilisez les outils de personnalisation de PowerPoint pour ajuster la mise en page, les couleurs, les polices et d’autres éléments de design selon vos préférences. Vous pouvez modifier le thème global de la présentation ou apporter des modifications spécifiques à chaque diapositive.
- Ajoutez des transitions et des animations : Pour rendre votre plan plus dynamique lors de la présentation, vous pouvez ajouter des transitions entre les diapositives et des animations pour faire apparaître progressivement le contenu à l’écran. Cela peut rendre votre présentation plus fluide et engageante.
- Révisez et enregistrez votre plan : Une fois que vous avez terminé de créer votre plan, prenez le temps de le réviser et de vous assurer que le contenu est cohérent et bien organisé. Ensuite, enregistrez votre présentation PowerPoint pour pouvoir y accéder ultérieurement ou la partager avec d’autres.
N’oubliez pas de garder votre plan clair, concis et visuellement attrayant. Utilisez des titres descriptifs, des points clés et des visuels pertinents pour aider votre auditoire à comprendre et à suivre votre plan plus facilement.

Comment utiliser le mode plan sur PowerPoint ?
Le mode Plan dans PowerPoint est une fonctionnalité qui vous permet de voir et de modifier l’organisation et la structure de votre présentation sous forme de plan. Il facilite la navigation et la modification de votre contenu, en particulier lorsque votre présentation comporte de nombreuses diapositives ou sections. Voici comment utiliser le mode Plan sur PowerPoint :
- Ouvrez votre présentation : Lancez PowerPoint et ouvrez la présentation sur laquelle vous souhaitez travailler.
- Accédez au mode Plan : Dans la barre de menus supérieure, cliquez sur l’onglet « Affichage ». Dans la section « Affichages de présentation », vous verrez une option appelée « Plan ». Cliquez dessus pour basculer vers le mode Plan.
- Affichage du mode Plan : Lorsque vous basculez vers le mode Plan, PowerPoint affiche une barre latérale à gauche de votre écran. Cette barre latérale contient une liste des diapositives de votre présentation sous forme de plan, avec des titres et des sous-titres si vous les avez utilisés. Vous pouvez réorganiser et modifier cette structure du plan directement dans cette barre latérale.
- Réorganisez le plan : Pour réorganiser les diapositives dans le plan, faites-les glisser vers le haut ou vers le bas dans la liste. Cela modifiera également leur position dans la présentation. Par exemple, si vous faites glisser une diapositive vers le haut, elle sera déplacée vers une position précédente dans la présentation.
- Ajoutez des niveaux de structure : Si vous souhaitez ajouter des niveaux de structure à votre plan, vous pouvez cliquer sur l’icône de flèche à gauche d’une diapositive pour la décaler vers le bas. Cela transformera la diapositive en sous-diapositive de celle au-dessus d’elle. Vous pouvez ainsi créer des sections et des sous-sections pour mieux organiser votre contenu.
- Modifiez les titres et les sous-titres : Pour modifier les titres et les sous-titres dans le mode Plan, cliquez sur le texte et commencez à taper pour apporter vos modifications. Vous pouvez également utiliser les touches de tabulation pour augmenter ou diminuer le niveau de structure d’une diapositive.
- Revenez au mode Normal : Une fois que vous avez terminé de travailler dans le mode Plan, vous pouvez revenir au mode Normal en cliquant sur l’onglet « Affichage » et en sélectionnant « Normal ». Cela vous ramènera à l’affichage standard de votre présentation avec toutes les diapositives.
Le mode Plan est particulièrement utile pour organiser et réorganiser rapidement le contenu de votre présentation, ainsi que pour avoir une vue d’ensemble de la structure globale. Cela peut vous aider à naviguer facilement entre les diapositives et à apporter des modifications structurelles de manière plus efficace.
Comment faire une table des matières sur PowerPoint 2010 ?
Pour créer une table des matières dans PowerPoint 2010, vous pouvez suivre ces étapes :
- Organisez votre présentation : Assurez-vous d’avoir une structure claire pour votre présentation avec des sections et des sous-sections bien définies. Chaque section doit avoir un titre distinct.
- Ajoutez une nouvelle diapositive pour la table des matières : Allez à l’endroit où vous souhaitez insérer la table des matières. Dans l’onglet « Accueil » de la barre de menus supérieure, cliquez sur « Nouvelle diapositive ». Choisissez un modèle de diapositive approprié pour la table des matières.
- Ajoutez le contenu de la table des matières : Dans la nouvelle diapositive, tapez le titre « Table des matières ». En dessous, listez les titres des sections de votre présentation, en les mettant en forme comme une liste à puces ou en utilisant des numéros. Assurez-vous que chaque titre correspond exactement au titre de la diapositive correspondante dans votre présentation.
- Créez des liens hypertexte vers les diapositives : Sélectionnez le texte du premier titre de la table des matières, puis allez dans l’onglet « Insertion » de la barre de menus supérieure. Cliquez sur le bouton « Action » dans le groupe « Liens » pour ouvrir la boîte de dialogue « Action de l’objet ».
- Configurez le lien hypertexte : Dans la boîte de dialogue « Action de l’objet », sélectionnez l’option « Lien hypertexte vers » dans la liste déroulante. Choisissez ensuite l’option « Diapositive » dans le menu déroulant « Sélectionner ». Sélectionnez la diapositive correspondant au premier titre de la table des matières dans votre présentation. Cliquez sur « OK » pour valider.
- Répétez pour chaque titre de la table des matières : Répétez les étapes 4 et 5 pour chaque titre de la table des matières. Assurez-vous de lier chaque titre à la diapositive correspondante dans votre présentation.
- Finalisez la table des matières : Modifiez la mise en forme et le style de la table des matières selon vos préférences. Vous pouvez ajuster la police, la taille, la couleur, l’alignement et d’autres éléments pour améliorer la présentation visuelle de la table des matières.
Une fois que vous avez terminé ces étapes, votre table des matières est prête à être utilisée dans votre présentation. Lorsque vous cliquez sur un titre de la table des matières, PowerPoint vous dirigera automatiquement vers la diapositive correspondante de votre présentation.
Comment importer des Diapositives PowerPoint ?
Comment faire des chapitres sur PowerPoint ?
Dans PowerPoint, vous pouvez créer des chapitres ou des sections pour organiser votre présentation de manière claire et structurée. Voici comment faire des chapitres sur PowerPoint :
- Ouvrez votre présentation : Lancez PowerPoint et ouvrez la présentation sur laquelle vous souhaitez travailler.
- Identifiez les points de division : Analysez votre contenu et identifiez les points où vous souhaitez créer des chapitres ou des sections distinctes. Ce peuvent être des transitions majeures, des sujets différents ou des parties clés de votre présentation.
- Insérez des diapositives de section : Pour créer un chapitre, vous pouvez insérer une diapositive de section spéciale. Dans l’onglet « Accueil » de la barre de menus supérieure, cliquez sur « Nouvelle diapositive ». Dans la boîte de dialogue qui apparaît, sélectionnez la mise en page « Section » ou « Diapositive de section ». Cela créera une diapositive spéciale pour votre chapitre.
- Nommez les diapositives de section : Dans la nouvelle diapositive de section, tapez le nom ou le titre du chapitre correspondant. Assurez-vous d’utiliser un titre clair et descriptif pour indiquer le contenu de ce chapitre.
- Ajoutez les diapositives du chapitre : Après la diapositive de section, ajoutez les diapositives spécifiques pour ce chapitre. Vous pouvez insérer des diapositives normales, des diapositives de contenu, des diapositives avec des graphiques, etc. pour développer le contenu de ce chapitre.
- Répétez pour les autres chapitres : Répétez les étapes 3 à 5 pour chaque chapitre que vous souhaitez créer dans votre présentation. Insérez une diapositive de section pour chaque chapitre et nommez-les en conséquence.
- Personnalisez la mise en page et le style : Utilisez les outils de personnalisation de PowerPoint pour ajuster la mise en page, les couleurs, les polices et d’autres éléments de design pour les diapositives de section et les diapositives du chapitre. Vous pouvez également utiliser des thèmes ou des modèles prédéfinis pour donner une apparence cohérente à votre présentation.
- Organisez la structure de votre présentation : Une fois que vous avez créé les diapositives de section et les diapositives de chapitre, organisez-les dans l’ordre souhaité en faisant glisser les diapositives dans le volet de navigation à gauche de l’écran. Cela vous permettra de structurer votre présentation avec des chapitres clairement définis.
En utilisant ces étapes, vous pouvez créer des chapitres dans votre présentation PowerPoint pour une meilleure organisation et une meilleure structure. Cela permettra également à votre public de suivre facilement le flux et la progression de votre présentation.
Où trouver des templates PowerPoint gratuit ?
Il existe plusieurs sources où vous pouvez trouver des modèles PowerPoint gratuits. Voici quelques options populaires :
- Microsoft Office : Le site officiel de Microsoft Office propose une galerie de modèles PowerPoint gratuits. Vous pouvez les parcourir, les prévisualiser et les télécharger directement depuis le site. Rendez-vous sur le site web de Microsoft Office et recherchez la section dédiée aux modèles PowerPoint.
- PowerPoint Online : Si vous utilisez PowerPoint Online, vous pouvez accéder à une variété de modèles gratuits directement depuis l’application. Ouvrez PowerPoint Online, cliquez sur « Nouveau » pour créer une nouvelle présentation, puis parcourez les modèles gratuits disponibles.
- Sites web de ressources gratuites : Il existe de nombreux sites web spécialisés qui proposent des ressources gratuites pour PowerPoint, y compris des modèles. Des sites populaires tels que Freepik, SlidesGo, Template.net, SlideModel, SlideHunter et Slide Carnival offrent une large sélection de modèles PowerPoint gratuits à télécharger.
- Communauté en ligne : De nombreuses personnes partagent leurs propres modèles PowerPoint gratuitement en ligne. Vous pouvez trouver ces modèles en effectuant une recherche sur les moteurs de recherche ou en consultant des communautés en ligne dédiées aux présentations, comme SlideShare ou la section « Modèles PowerPoint » des forums de Microsoft Office.
Conclusion
Un sommaire bien conçu peut améliorer considérablement l’organisation et la compréhension de votre présentation PowerPoint. En suivant les étapes et conseils de cet article, vous pouvez créer un sommaire clair, interactif et attrayant pour votre présentation. Non seulement cela aidera votre public à suivre le déroulement de votre présentation, mais cela ajoutera également une touche professionnelle qui impressionnera votre auditoire.