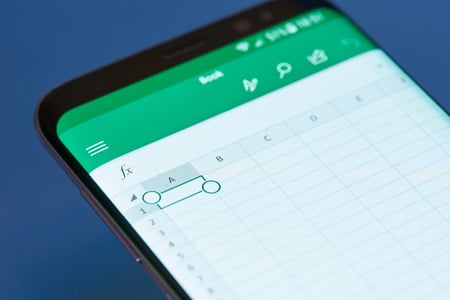Si vous êtes comme de nombreux utilisateurs de tableurs, vous pouvez être intimidé par les tableaux croisés dynamiques. Mais si vous commencez par les bases et apprenez à créer un tableau croisé dynamique dans Microsoft Excel, celui-ci peut devenir votre fonctionnalité préférée.
Que sont les tableaux croisés dynamiques dans Excel ?
Un tableau croisé dynamique vous offre un moyen interactif d’organiser, de regrouper, de calculer et d’analyser des données. Vous pouvez manipuler les mêmes données de plusieurs façons différentes pour afficher exactement ce dont vous avez besoin. Les tableaux croisés dynamiques vous offrent un moyen efficace de travailler avec un ensemble de données pour repérer des modèles, examiner des résumés et calculer des nombres, des moyennes ou des totaux.
Comment utiliser les tableaux croisés dynamiques pour analyser les données Excel
Vous créez normalement un tableau croisé dynamique si vous disposez d’une grande quantité de données. C’est ce qui fait du tableau croisé dynamique un outil précieux : sa capacité à rendre de grandes quantités de données plus faciles à gérer pour l’analyse.
Microsoft utilise « PivotTables » comme un seul mot dans sa documentation et dans les interfaces entourant les « tableaux croisés dynamiques ». Il est donc possible que vous voyiez les deux termes lorsque vous utilisez l’application, et nous les inclurons dans ce tutoriel le cas échéant.
Créer un tableau croisé dynamique de base dans Excel
Pour commencer, sélectionnez vos données. Vous pouvez créer un tableau croisé dynamique à partir d’une plage de cellules ou d’une structure de tableau existante. Assurez-vous simplement que vous avez une ligne d’en-têtes en haut et qu’aucune colonne ou ligne n’est vide.
Vous avez ensuite deux possibilités pour créer le tableau croisé dynamique. Vous pouvez utiliser l’un des tableaux croisés dynamiques recommandés par Excel ou créer le tableau vous-même.
Utiliser un tableau croisé dynamique recommandé
Tout comme vous insérez un graphique dans Excel avec les options de graphique recommandées, vous pouvez faire de même avec un tableau croisé dynamique. Excel examine alors vos données pour trouver les tableaux qui conviennent.
Allez dans l’onglet Insertion et cliquez sur « Tableaux croisés dynamiques recommandés » sur le côté gauche du ruban.
Cliquez sur Tableaux croisés dynamiques recommandés
Lorsque la fenêtre s’ouvre, vous verrez plusieurs tableaux croisés dynamiques sur la gauche. Sélectionnez-en un pour voir un aperçu sur la droite. Si vous en voyez un que vous voulez utiliser, choisissez-le et cliquez sur « OK ».
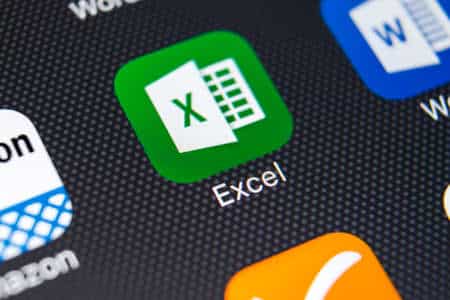
Tableaux croisés dynamiques recommandés
Une nouvelle feuille s’ouvre avec le tableau croisé dynamique que vous avez choisi. Vous verrez également la barre latérale Champs du tableau croisé dynamique sur la droite, qui vous permet de modifier le tableau, ce que nous expliquons ci-dessous.
Tableau croisé dynamique recommandé inséré
Créez votre propre tableau croisé dynamique
Si vous souhaitez vous lancer directement dans la création de votre propre tableau croisé dynamique, allez dans l’onglet Insertion et choisissez « Tableau croisé dynamique » dans le ruban.
Vous verrez apparaître une fenêtre pour Tableau croisé dynamique à partir d’un tableau ou d’une plage. En haut, confirmez le jeu de données dans la case Table/Range. Ensuite, décidez si vous voulez que le tableau soit placé dans une nouvelle feuille de calcul ou dans votre feuille existante. Pour l’analyse de plusieurs tableaux, vous pouvez cocher la case pour l’ajouter au modèle de données. Cliquez sur « OK ».
Boîte de configuration du tableau croisé dynamique
Vous verrez alors le tableau croisé dynamique et la barre latérale Champs du tableau croisé dynamique, prêts à vous permettre de construire votre tableau ou de modifier le tableau recommandé que vous avez inséré.
Barre latérale du tableau croisé dynamique pour construire le tableau
Construire ou modifier le tableau croisé dynamique
À l’aide de la barre latérale Champs du tableau croisé dynamique, commencez par choisir les champs du haut que vous souhaitez inclure en cochant les cases correspondantes.
Remarque : vous pouvez cocher et décocher les cases des champs que vous souhaitez utiliser à tout moment.Excel dépose ensuite ces champs dans les cases situées en bas de la barre latérale, là où il estime qu’ils doivent être placés. C’est là que vous déciderez de la manière dont vous souhaitez les placer dans votre tableau.
Champs disponibles pour le tableau croisé dynamique
En fonction du type de données de votre feuille, vous verrez des éléments tels que des nombres dans la zone Valeurs, des dates et des heures dans la zone Colonnes et des données textuelles dans la zone Lignes. Ce sont les valeurs par défaut pour ces types de données, mais vous pouvez les déplacer où vous le souhaitez.

Par exemple, nous voulons voir nos mois en colonnes plutôt qu’en lignes. Il vous suffit de faire glisser ce champ de la case Rows vers la case Columns et votre tableau sera mis à jour en conséquence. Vous pouvez également utiliser les flèches déroulantes situées à côté des champs pour les déplacer.
Champ déplacé vers un autre champ
Si vous avez plusieurs champs dans une case, l’ordre détermine également leur emplacement dans le tableau croisé dynamique. Dans cet exemple, le champ Département est le premier et le champ Emplacement le deuxième dans la zone Rows, ce qui correspond à la façon dont ils sont regroupés dans le tableau.
Ordre de la boîte des lignes
Mais en déplaçant le lieu au-dessus du département, nous voyons chacun de nos lieux comme les champs principaux, ce qui est ce que nous voulons. Ensuite, il suffit d’utiliser les boutons moins et plus à côté de chaque emplacement pour développer le groupe et afficher les départements.
Modification de l’ordre des lignes
Comme vous pouvez déplacer les champs entre les cases à l’aide de simples actions de glisser-déposer, cela vous permet de trouver facilement la meilleure solution pour votre analyse de données.
Filtrer ou trier le tableau croisé dynamique
L’avantage d’utiliser un tableau dans Excel est de pouvoir filtrer et trier vos données selon vos besoins. Les tableaux croisés dynamiques offrent ces mêmes fonctions.
Vous verrez des filtres intégrés pour votre première colonne et, selon la disposition de vos données, peut-être pour plus d’une colonne. Pour appliquer un filtre à la colonne, cliquez sur le bouton de filtre à côté de l’en-tête et choisissez comment filtrer les données comme vous le feriez normalement dans un tableau Excel.