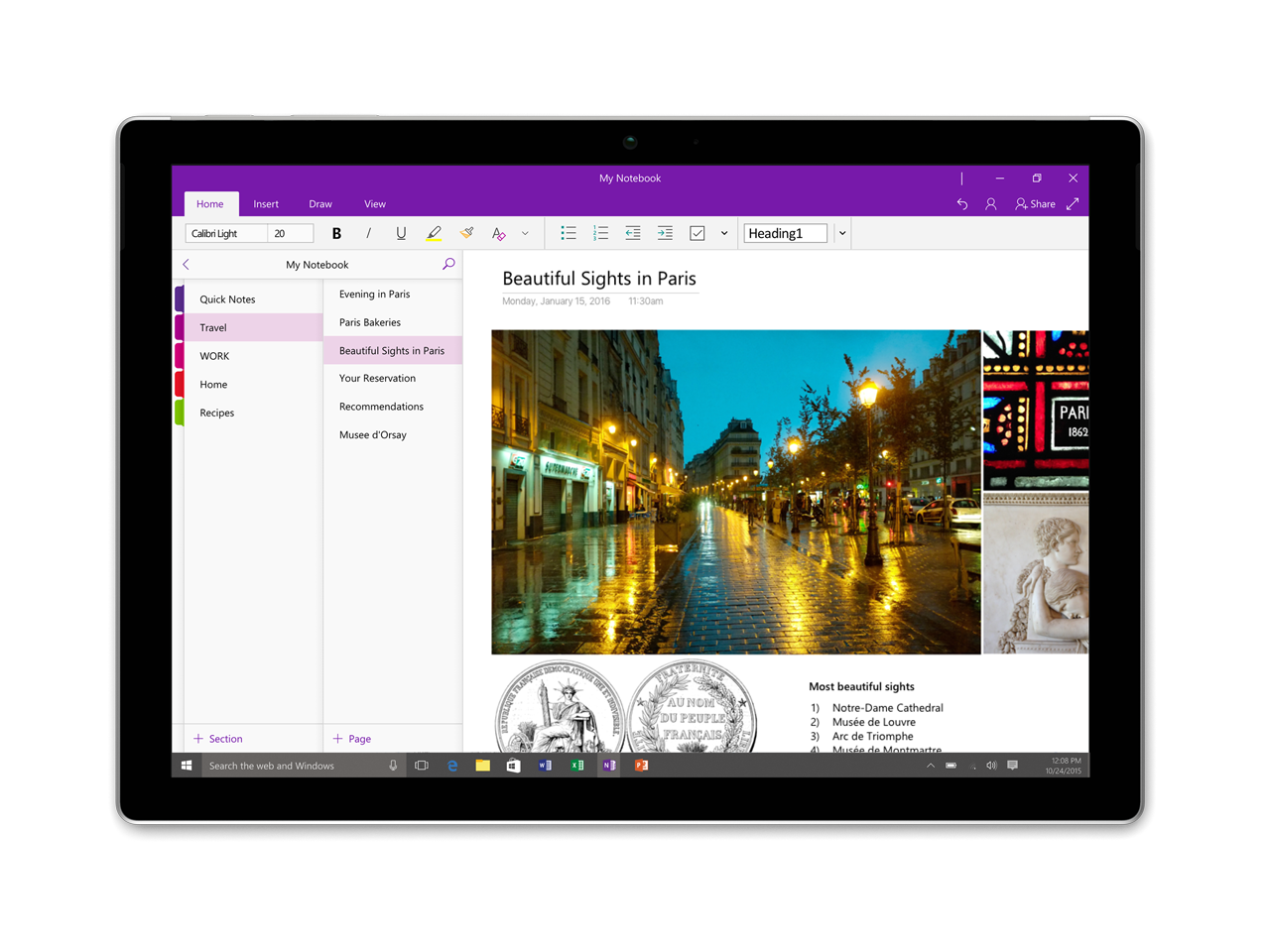OneNote est peut-être l’application la plus sous-estimée de la suite Microsoft 365, surtout si elle se trouve sur une tablette. Vous pouvez désormais effacer tout ce que vous avez écrit.
OneNote Windows a récemment introduit un tout nouveau geste permettant d’effacer rapidement ce que vous avez écrit. Dans de nombreux logiciels d’écriture manuscrite, vous devez saisir une gomme pour effacer ce que vous avez écrit. Mais c’est désormais plus facile. Vous pouvez facilement effacer l’encre en la grattant. Dessinez un gribouillis directement sur l’encre que vous souhaitez effacer. Cela fonctionne de la même manière que lorsque vous rayez un texte dans la vie réelle, mais le contenu disparaît réellement.
Si vous avez tendance à faire des erreurs, il peut être frustrant d’aller chercher la gomme et de revenir en arrière à plusieurs reprises. Cette fonctionnalité constitue une amélioration majeure en termes de convivialité. Si, pour une raison quelconque, vous ne souhaitez pas l’utiliser, allez dans Fichier > Paramètres > Avancés et désactivez-la.
La nouvelle option d’effacement n’est disponible que pour les membres du canal bêta de OneNote Windows. Toutefois, si les tests se déroulent bien, cette fonctionnalité sera très probablement déployée pour tout le monde au cours des prochaines semaines. Microsoft ne l’ajoutera pas à l’application OneNote pour Windows 10, car elle travaille à remplacer cette application par la version Windows.
Quel est le rôle de OneNote ?
OneNote est un logiciel de prise de notes numérique développé par Microsoft. Il est conçu pour aider les utilisateurs à organiser leurs idées, leurs informations et leurs projets de manière efficace. Voici quelques-uns des principaux rôles et fonctionnalités de OneNote :
- Prise de notes : OneNote permet aux utilisateurs de créer et de gérer des notes sous forme de texte, de dessins, de captures d’écran, de fichiers audio et de vidéos.
- Organisation : Les notes dans OneNote peuvent être organisées en sections, sous-sections et pages pour faciliter la navigation et la recherche.
- Collaboration : Les utilisateurs peuvent partager leurs notes avec d’autres personnes et travailler ensemble sur les mêmes notes en temps réel.
- Synchronisation : Les notes de OneNote sont synchronisées sur plusieurs appareils, ce qui permet aux utilisateurs d’accéder à leurs notes à partir de n’importe où.
- Intégration : OneNote est intégré à d’autres produits Microsoft tels que Outlook, Word et PowerPoint, ce qui permet aux utilisateurs de facilement intégrer leurs notes dans leurs autres projets.
- Recherche : OneNote offre des outils de recherche avancés pour trouver rapidement des informations dans les notes.
- Organisation de tâches : Les utilisateurs peuvent utiliser OneNote pour organiser leurs listes de tâches et leurs projets, et pour suivre leur progression.
En résumé, OneNote est un logiciel de prise de notes numérique puissant et flexible qui aide les utilisateurs à organiser leurs idées et leurs informations, à collaborer avec d’autres personnes et à suivre leur progression dans des projets.
Comment transformer des notes manuscrites en texte ?
Comment transformer des notes manuscrites en texte ?
Il est possible de transformer des notes manuscrites en texte en utilisant des outils de reconnaissance d’écriture manuscrite tels que celui disponible dans OneNote. Voici comment procéder :
- Ouvrez OneNote et créez une nouvelle page ou ouvrez une page existante contenant des notes manuscrites.
- Cliquez sur l’onglet « Dessin » en haut de l’écran.
- Sélectionnez l’option « Inscrire du texte manuscrit avec un stylo numérique » (ou « Sélectionner du texte avec un stylo » selon la version de OneNote que vous utilisez).
- Utilisez votre souris ou un stylet pour entourer ou sélectionner le texte manuscrit que vous souhaitez convertir en texte.
- Cliquez sur l’icône de la flèche pour afficher les options de conversion de texte.
- Sélectionnez « Convertir l’écriture en texte ».
- OneNote convertira le texte manuscrit en texte tapé.
Il est important de noter que la reconnaissance d’écriture manuscrite peut ne pas être parfaite, en particulier si les notes manuscrites sont difficiles à lire ou contiennent des erreurs. Vous devrez peut-être éditer le texte tapé pour corriger les erreurs.
Il est également possible de convertir des notes manuscrites en texte en utilisant d’autres applications de reconnaissance d’écriture manuscrite, telles que Nebo, MyScript ou GoodNotes, qui offrent des fonctionnalités similaires à OneNote.
Comment faire des traits droits sur OneNote ?
Il existe plusieurs façons de créer des traits droits dans OneNote. En voici quelques-unes :
- Utiliser l’outil de ligne droite : Dans OneNote, sélectionnez l’outil de ligne droite dans l’onglet « Dessin » en haut de la page. Dessinez ensuite votre ligne droite en maintenant la touche « Shift » enfoncée pendant que vous tracez votre trait.
- Utiliser l’outil de règle : Si vous avez une règle physique à portée de main, vous pouvez l’utiliser pour dessiner une ligne droite. Placez simplement la règle sur votre page et tracez votre trait le long de la règle.
- Utiliser l’outil de sélection de forme : Dans OneNote, sélectionnez l’outil de sélection de forme dans l’onglet « Dessin ». Cliquez ensuite sur l’icône « Formes » dans la barre d’outils pour accéder à une variété de formes, y compris des lignes droites. Sélectionnez la ligne droite que vous souhaitez utiliser et dessinez-la sur votre page.
- Utiliser une tablette graphique : Si vous utilisez une tablette graphique, vous pouvez utiliser le stylet pour dessiner une ligne droite. Dans OneNote, sélectionnez l’outil de ligne droite et utilisez le stylet pour dessiner votre trait.
Il est important de noter que la précision de la ligne droite dépendra de votre propre compétence en dessin, de la qualité de votre matériel et du logiciel de dessin que vous utilisez. Avec un peu de pratique, cependant, vous devriez être en mesure de créer des lignes droites précises et nettes dans OneNote.
Comment faire des Sous-sections sur OneNote ?
Il est facile de créer des sous-sections dans OneNote. Voici comment procéder :
- Ouvrez OneNote et accédez à la section dans laquelle vous souhaitez ajouter une sous-section.
- Cliquez avec le bouton droit de la souris sur le nom de la section dans le volet de navigation situé à gauche de l’écran.
- Sélectionnez l’option « Ajouter une sous-section » dans le menu contextuel qui apparaît.
- Tapez le nom de votre sous-section et appuyez sur « Entrée » pour la créer.
- La nouvelle sous-section apparaîtra sous la section parente dans le volet de navigation, avec son propre onglet.
Vous pouvez également créer des sous-sections en cliquant sur l’onglet « Accueil » en haut de la page, puis en sélectionnant l’option « Nouvelle sous-section » dans le groupe « Sections » de la barre d’outils.
Les sous-sections vous permettent d’organiser vos notes de manière plus précise en divisant une section en différentes parties. Cela peut être utile pour regrouper des notes liées, créer des catégories ou pour organiser des informations par thème ou sujet.