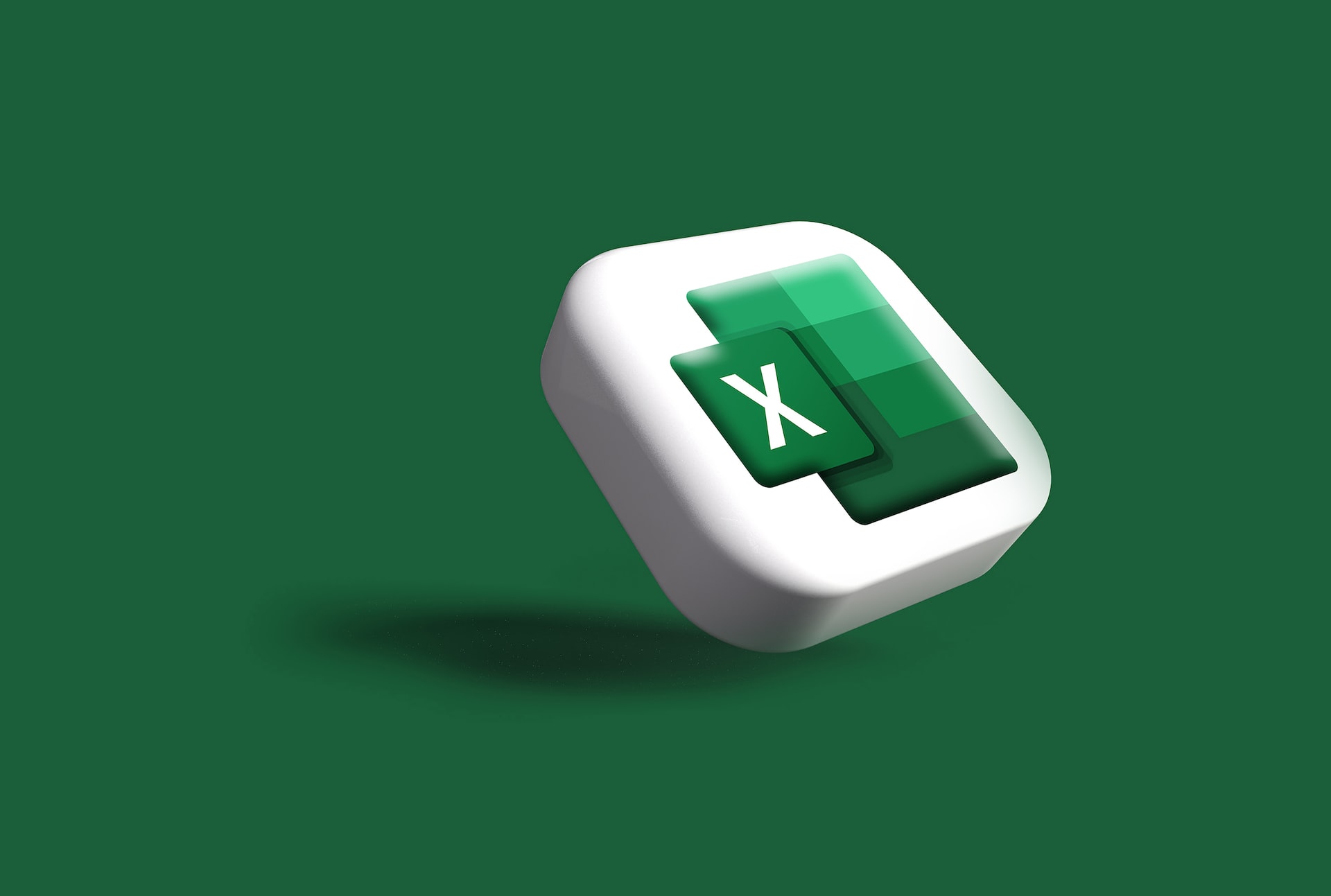Excel est un outil puissant et polyvalent pour l’organisation, l’analyse et la manipulation des données. L’une des fonctionnalités utiles d’Excel est la possibilité de fixer (ou geler) des colonnes pour faciliter la navigation et la visualisation des données. Dans cet article, nous allons explorer les étapes pour fixer une colonne sur Excel, avec des explications et des exemples pour illustrer chaque étape.
Introduction à la fixation des colonnes
Lorsque vous travaillez avec de grands ensembles de données dans Excel, il est courant de devoir faire défiler horizontalement pour accéder à toutes les colonnes. Cependant, cela peut rendre difficile la visualisation et la compréhension des données, surtout si vous avez besoin de vous référer constamment à des informations spécifiques. La fixation d’une colonne vous permet de garder cette colonne visible tout en faisant défiler le reste de la feuille de calcul.
Étapes pour fixer une colonne
Voici les étapes pour fixer une colonne dans Excel:
Étape 1 : Ouvrez votre classeur Excel
Lancez Excel et ouvrez le classeur contenant les données avec lesquelles vous souhaitez travailler.
Étape 2 : Sélectionnez la colonne à fixer
Cliquez sur la lettre en haut de la colonne que vous souhaitez fixer. Cela sélectionnera la colonne entière.
Étape 3 : Accédez à l’onglet Affichage
Dans le ruban d’Excel, cliquez sur l’onglet « Affichage ».
Étape 4 : Choisissez l’option « Geler les volets »
Dans le groupe « Affichage », cliquez sur l’option « Geler les volets ». Un menu déroulant apparaîtra.
Étape 5 : Sélectionnez « Geler la première colonne » ou « Geler les colonnes »
Si vous souhaitez fixer uniquement la première colonne, cliquez sur « Geler la première colonne ». Si vous souhaitez fixer plusieurs colonnes, sélectionnez « Geler les colonnes » et choisissez le nombre de colonnes à fixer.
Exemple pratique
Imaginons que vous ayez une feuille de calcul avec des données sur les ventes d’une entreprise, avec des colonnes pour les noms des produits, les dates de vente, les quantités vendues et les revenus générés. Vous souhaitez fixer la colonne des noms de produits pour faciliter la visualisation des données.
- Ouvrez le classeur Excel contenant les données de ventes.
- Sélectionnez la colonne des noms de produits en cliquant sur la lettre en haut de la colonne (par exemple, la colonne A).
- Cliquez sur l’onglet « Affichage » dans le ruban d’Excel.
- Cliquez sur l’option « Geler les volets » dans le groupe « Affichage ».
- Sélectionnez « Geler la première colonne ».
Maintenant, lorsque vous fait es défiler horizontalement dans votre feuille de calcul, la colonne des noms de produits restera visible, facilitant ainsi la visualisation et l’analyse des données.
Conseils et astuces
Voici quelques conseils et astuces pour vous aider à tirer le meilleur parti de la fonctionnalité de fixation des colonnes sur Excel :
- Si vous souhaitez fixer à la fois des colonnes et des lignes, sélectionnez la cellule située en bas à droite de la dernière colonne et de la dernière ligne que vous souhaitez fixer. Ensuite, cliquez sur « Geler les volets » et choisissez « Geler les volets » dans le menu déroulant.
- Pour dégeler une colonne fixée, accédez à l’onglet « Affichage », cliquez sur « Geler les volets », puis choisissez « Dégeler les volets » dans le menu déroulant.
- Lorsque vous fixez une colonne, assurez-vous que les en-têtes de colonne sont clairs et descriptifs. Cela facilitera la compréhension des données pour vous et les autres utilisateurs de la feuille de calcul.
- Gardez à l’esprit que la fixation des colonnes peut affecter l’affichage et la mise en forme des données lors de l’impression. Avant d’imprimer une feuille de calcul avec des colonnes fixées, vérifiez l’aperçu avant impression pour vous assurer que les données sont présentées de manière claire et compréhensible.
Déplacer colonne Excel : Comment déplacer une colonne entière sur Excel ?
Comment figer plusieurs colonnes sur Excel ?
Pour figer plusieurs colonnes sur Excel, vous pouvez suivre ces étapes :
- Sélectionnez la colonne à partir de laquelle vous voulez figer les colonnes à gauche.
- Cliquez sur l’onglet « Affichage » dans le ruban en haut de la fenêtre Excel.
- Dans la section « Fenêtre », cliquez sur « Figer les volets ».
- Dans le menu déroulant, sélectionnez « Figer les volets ».
- Sélectionnez la colonne à partir de laquelle vous voulez figer les colonnes à droite.
- Cliquez sur l’onglet « Affichage » dans le ruban en haut de la fenêtre Excel.
- Dans la section « Fenêtre », cliquez sur « Figer les volets ».
- Dans le menu déroulant, sélectionnez « Figer les volets » ou « Figer les volets verticaux ».
Les colonnes que vous avez sélectionnées seront maintenant figées, ce qui signifie qu’elles resteront visibles à l’écran lorsque vous faites défiler la feuille de calcul vers la droite ou vers la gauche. Pour annuler cette opération, il suffit de cliquer sur l’option « Annuler le figement des volets » dans le menu déroulant « Figer les volets ».

Comment figer plusieurs colonnes ?
Pour figer plusieurs colonnes dans Excel, vous pouvez suivre les étapes suivantes :
- Sélectionnez la cellule située à l’intersection de la ligne et de la colonne à partir de laquelle vous souhaitez figer les colonnes.
- Cliquez sur l’onglet « Affichage » dans le ruban Excel.
- Dans la section « Fenêtre », cliquez sur « Figer les volets ».
- Dans le menu déroulant, sélectionnez « Figer les volets ».
- Vous verrez que toutes les colonnes situées à gauche de la colonne sélectionnée sont maintenant figées.
- Maintenant, sélectionnez la colonne suivante à partir de laquelle vous souhaitez figer les colonnes.
- Cliquez à nouveau sur l’onglet « Affichage » dans le ruban Excel.
- Dans la section « Fenêtre », cliquez sur « Figer les volets ».
- Dans le menu déroulant, sélectionnez « Figer les volets ».
Les colonnes que vous avez sélectionnées seront maintenant figées, ce qui signifie qu’elles resteront visibles à l’écran lorsque vous faites défiler la feuille de calcul vers la droite ou vers la gauche. Si vous souhaitez annuler le figement des volets, cliquez sur l’option « Annuler le figement des volets » dans le menu déroulant « Figer les volets ».
Comment fixer des données sur Excel ?
Pour fixer des données sur Excel, vous pouvez utiliser la fonctionnalité de « verrouillage de cellules ». Cela vous permet de protéger les cellules contenant des données importantes afin qu’elles ne soient pas modifiées accidentellement ou intentionnellement.
Voici comment procéder :
- Sélectionnez les cellules que vous souhaitez verrouiller.
- Cliquez avec le bouton droit de la souris sur les cellules sélectionnées et choisissez « Format de cellule » dans le menu déroulant.
- Dans la boîte de dialogue « Format de cellule », cliquez sur l’onglet « Protection ».
- Cochez la case « Verrouillé » pour verrouiller les cellules sélectionnées.
- Cliquez sur « OK » pour fermer la boîte de dialogue « Format de cellule ».
- Maintenant, activez la protection de la feuille de calcul en cliquant sur l’onglet « Révision » dans le ruban Excel.
- Cliquez sur « Protéger la feuille » et saisissez un mot de passe si nécessaire.
- Dans la boîte de dialogue « Protection de la feuille », cochez la case « Sélectionner les cellules verrouillées » pour empêcher les utilisateurs de modifier les cellules verrouillées.
- Cliquez sur « OK » pour fermer la boîte de dialogue « Protection de la feuille ».
- Enregistrez votre feuille de calcul pour appliquer les modifications.
Désormais, les cellules verrouillées seront protégées contre toute modification non autorisée. Notez que si vous souhaitez modifier les cellules verrouillées, vous devez d’abord désactiver la protection de la feuille de calcul en entrant le mot de passe.
Comment fixer une ligne ou une colonne dans une formule ?
Pour fixer une ligne ou une colonne dans une formule Excel, vous pouvez utiliser la référence absolue ou la référence mixte.
La référence absolue utilise le signe « $ » pour fixer à la fois la ligne et la colonne dans une formule. Par exemple, si vous voulez fixer la cellule B2 dans une formule, vous pouvez la référencer avec $B$2. Si vous faites glisser ou copiez cette formule vers une autre cellule, la référence absolue restera identique.
La référence mixte utilise également le signe « $ », mais seulement pour fixer soit la ligne, soit la colonne. Par exemple, si vous voulez fixer la colonne B dans une formule, mais permettre à la ligne de changer, vous pouvez la référencer avec $B2. Si vous faites glisser ou copiez cette formule vers une autre cellule, la référence mixte fixera la colonne B, mais s’ajustera à la ligne correspondant à la nouvelle position.
Voici comment fixer une ligne ou une colonne dans une formule avec la référence absolue :
- Ouvrez la cellule contenant la formule à modifier.
- Placez le curseur sur la référence de cellule que vous souhaitez fixer.
- Ajoutez le signe « $ » devant la lettre de colonne et/ou le chiffre de ligne. Par exemple, pour fixer la cellule B2, ajoutez $ avant B et 2 comme suit : $B$2.
- Appuyez sur Entrée pour valider la modification de la formule.
Voici comment fixer une ligne ou une colonne dans une formule avec la référence mixte :
- Ouvrez la cellule contenant la formule à modifier.
- Placez le curseur sur la référence de cellule que vous souhaitez fixer.
- Ajoutez le signe « $ » devant la lettre de colonne et/ou le chiffre de ligne que vous souhaitez fixer. Par exemple, pour fixer la colonne B, ajoutez $ avant B comme suit : $B2. Pour fixer la ligne 2, ajoutez $ avant 2 comme suit : B$2.
- Appuyez sur Entrée pour valider la modification de la formule.
Notez que vous pouvez également utiliser les raccourcis clavier pour ajouter les signes « $ » rapidement : F4 ou Ctrl + T.
Conclusion
La fixation de colonnes sur Excel est une fonctionnalité essentielle pour faciliter la navigation et la visualisation des données dans des feuilles de calcul volumineuses. En suivant les étapes décrites ci-dessus, vous pouvez fixer rapidement et facilement une ou plusieurs colonnes, améliorant ainsi votre expérience de travail avec Excel. N’oubliez pas de garder à l’esprit les conseils et astuces pour tirer le meilleur parti de cette fonctionnalité.