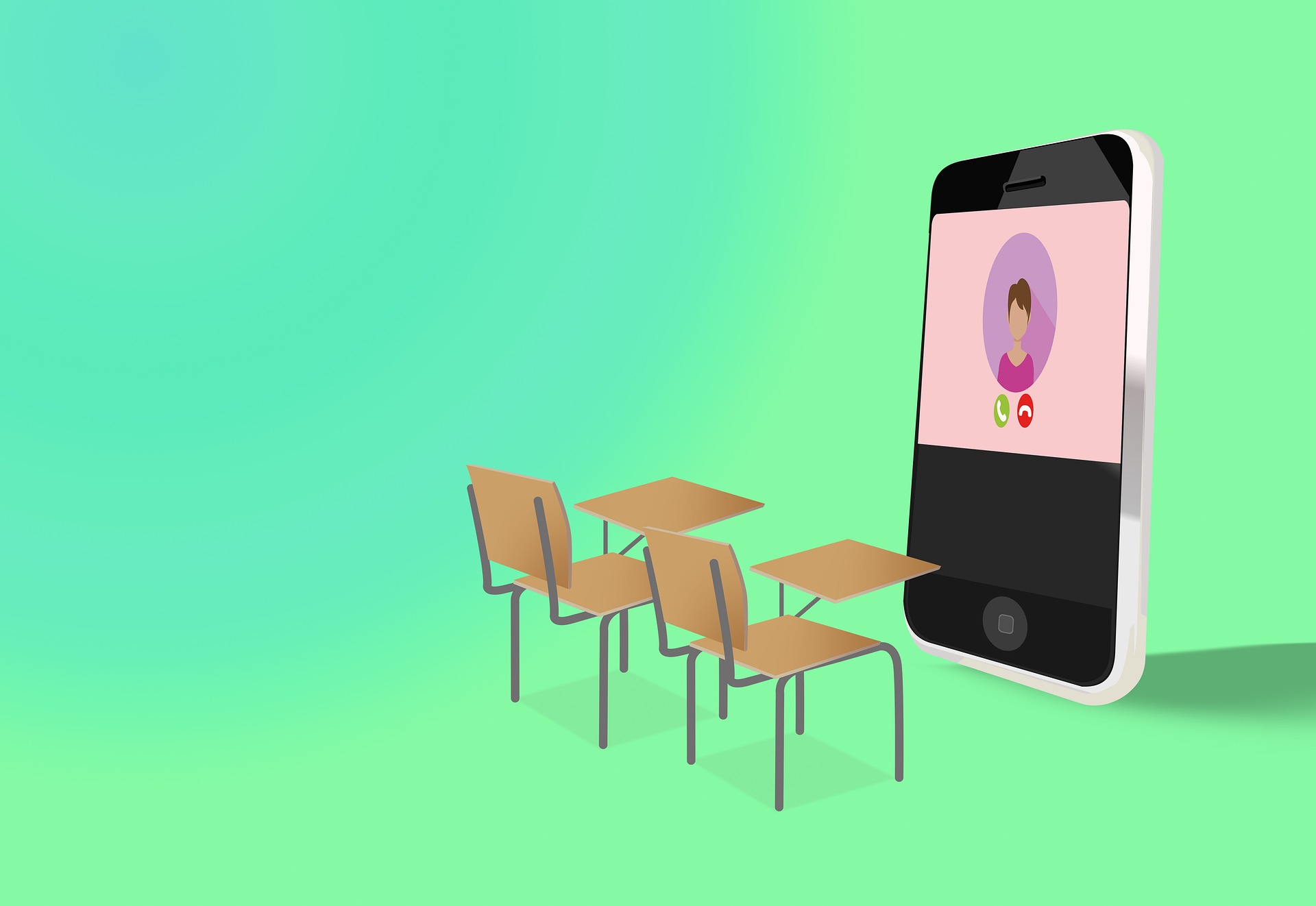Zoom est une application de vidéoconférence en ligne pour les versions de bureau, mobile et web.
Sa popularité s’est accrue à l’ère du Covid 19, lorsque tout le monde a adopté les réunions, les cours et les entretiens en ligne.
Vous avez peut-être remarqué que Zoom traîne en longueur ou qu’un message d’erreur vous indique que votre réseau est instable, ce qui altère la qualité de la vidéo. Dans ce cas, vous devez trouver des moyens d’améliorer la connexion à Zoom.
Pourquoi Zoom traîne-t-il ?
Zoom est une plateforme de vidéoconférence de premier plan, et presque tous les appareils sont équipés de Zoom, en particulier les personnes qui travaillent à domicile.
Avec Zoom, vous pouvez ouvrir un compte et, une fois connecté, vous pouvez créer ou rejoindre différentes réunions. En outre, Zoom permet aux utilisateurs de choisir entre sa version gratuite et sa version premium, qui offre davantage de fonctionnalités.
La qualité de l’appel est un facteur clé à prendre en compte lorsque vous participez à une réunion Zoom.
Qu’il s’agisse d’une réunion au bureau ou d’une session de week-end avec vos amis, la qualité de votre Zoom est importante, car elle garantit la qualité de la vidéo et de l’audio pendant la session.
Malheureusement, Zoom n’est pas exempt d’erreurs, et lorsque votre connexion internet est faible, vous recevez une notification indiquant que votre connexion internet est instable. Zoom sera décalé si vous avez une connexion internet faible.
Qu’il s’agisse de données cellulaires ou de Wi-Fi, lorsque la connexion est faible, l’expérience de Zoom est faussée et des déconnexions se produisent lorsque Zoom ne peut pas atteindre ses serveurs pour établir la connexion.
Pour une expérience fluide, Zoom a besoin d’une vitesse de téléchargement de 600 kbps pour atteindre sa qualité standard.
Pour une expérience d’appel vidéo HD de haute qualité, Zoom recommande une vitesse de 1,2 Mbps.
Le flux constant de vidéo et d’audio envoyé et reçu lors d’un appel Zoom ne peut pas être réussi sans une connexion faible.
Comment améliorer une connexion Zoom
Lorsque votre connexion à large bande ne peut pas soutenir un appel Zoom, vous rencontrerez des distorsions, telles que des coupures vidéo ou audio. Vous remarquerez également des bégaiements dans la vidéo et l’audio. Parfois, vous pouvez rencontrer un écran Zoom vide et des problèmes de synchronisation.
Si vous rencontrez de telles erreurs, ne paniquez pas ! Nous comprenons votre frustration, mais les différentes méthodes ci-dessous vous aideront à résoudre le problème.
Est-ce que Zoom est en panne… Ou c’est vous ?
Méthode n° 1 : Effectuer un test de vitesse
La lenteur de la vitesse Internet est la mère des erreurs de décalage de Zoom. C’est pourquoi vous devez effectuer un test de vitesse à l’aide d’outils en ligne pour connaître la vitesse de téléchargement et de chargement de votre routeur.
Vous pourrez ainsi vérifier si votre fournisseur d’accès vous offre la vitesse pour laquelle vous avez payé. Dans le cas contraire, si votre vitesse a été limitée, contactez le fournisseur d’accès et laissez-le travailler à l’augmentation de la vitesse de l’internet.
Votre vitesse de téléchargement devrait être suffisante pour prendre en charge les appels Zoom et d’autres applications VoIP, comme Skype.
Méthode n° 2 : passer à l’Ethernet
Une connexion câblée est plus rapide qu’une connexion sans fil.
Donc, si vous avez connecté votre appareil Zoom sans fil à votre routeur, envisagez de passer à une connexion câblée en utilisant un Ethernet lorsque vous utilisez Zoom.
Avec la connexion filaire, vous bénéficierez d’une vitesse d’Internet plus rapide, idéale pour vos appels de qualité Zoom.
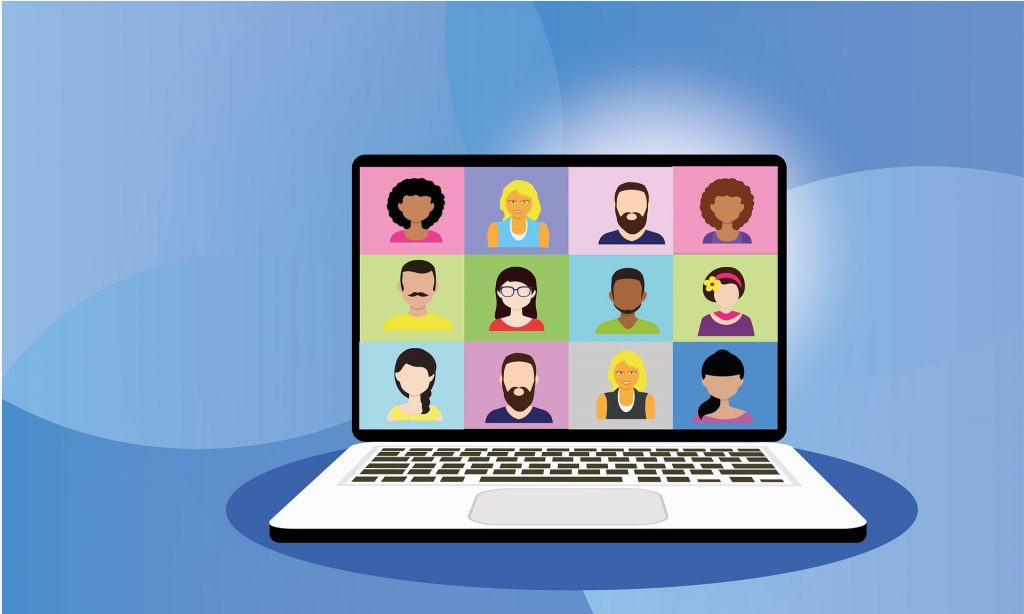
Méthode n°3 : Rapprochez-vous de votre routeur
Supposons que vous utilisiez Zoom sur votre ordinateur.
Veillez à rester près du routeur et à éviter les obstacles entre vous et le routeur. Rapprochez votre ordinateur du routeur ou ajoutez un répéteur Wi-Fi si le routeur Wi-Fi est éloigné de vous.
De cette façon, votre connexion Internet ne sera pas interrompue ou entravée par des obstacles tels que des murs.
Méthode n° 4 : Fermez les applications en cours d’exécution
Si vous avez des applications en arrière-plan qui utilisent l’internet, pensez à les fermer si vous ne les utilisez pas en ce moment.
Par exemple, si vous diffusez des programmes en continu ou si une application comme Discord fonctionne en arrière-plan, fermez-la afin de réduire l’utilisation du réseau par ces applications.
De même, si vous avez une mise à jour ou un téléchargement en cours, il est préférable de le mettre en pause afin de laisser toute la bande passante disponible pour Zoom.
Méthode n°5 : Fermer les onglets ouverts
Si vous pouvez accéder à Zoom via le web, il est conseillé de fermer les autres onglets dont vous n’avez pas besoin.
Trop d’onglets ouverts peuvent épuiser votre bande passante Internet et affecter la bande passante laissée pour l’onglet Zoom.
N’ouvrez donc l’onglet Zoom que pour des raisons de commodité.
Méthode n°6 : Désactiver la vidéo HD
Zoom utilise par défaut la vidéo HD pour les appels. L’impact est que beaucoup de données seront nécessaires pour atteindre la qualité vidéo HD. Cependant, il est possible de désactiver cette fonction pour minimiser la consommation de données par Zoom.
Ouvrez votre application Zoom et connectez-vous.
Cliquez sur l’icône Paramètres en haut.
Tapez sur l’option « Vidéo ».
Décochez l’option « HD ».
En désactivant la vidéo HD, vous bénéficierez d’une expérience d’appel Zoom plus fluide.
Conclusion
La qualité d’un appel Zoom dépend de la qualité de la connexion internet.
Nous avons discuté des raisons pour lesquelles Zoom est lent et nous avons présenté six façons d’améliorer la connexion Zoom pour une meilleure expérience Zoom.