Microsoft Team est un outil de collaboration d’équipe couramment utilisé par la plupart des organisations.
Lorsque vous souhaitez l’utiliser, vous pouvez installer la version de bureau sur votre PC et l’utiliser pour votre travail. Toutefois, lorsque vous n’avez plus besoin d’installer Microsoft Teams sur votre PC, vous pouvez le désinstaller.
Le problème survient lorsque Microsoft Teams se réinstalle à chaque fois que vous démarrez votre PC.
Pourquoi Microsoft Teams continue-t-il à se réinstaller ?
De nombreux utilisateurs ont signalé que même après avoir désinstallé Microsoft Teams de leur PC, il continue à se réinstaller après le redémarrage du système.
Quelle en est la cause ?
Si vous vous posez la même question, nous comprenons à quel point il peut être déroutant que Microsoft Teams reste sur votre système même après l’avoir désinstallé.
Lorsque vous installez Microsoft Team sur votre PC, il installe également Team Machine-Wide Installer. Son but est de réinstaller Microsoft Team sur votre système.
Ainsi, si vous avez désinstallé Microsoft Teams mais que vous n’avez pas désinstallé le Team Machine-Wide Installer, vous remarquerez que Microsoft Teams continuera à se réinstaller sur votre système.
L’astuce consiste à s’assurer que vous supprimez les deux programmes simultanément. De cette façon, vous n’aurez pas Microsoft Team qui se réinstalle.
Nous allons voir comment supprimer complètement les deux programmes de différentes manières sur votre PC.
Comment résoudre le problème de la réinstallation de Microsoft Teams
Il faut bien l’admettre, nous nous lassons parfois d’utiliser Microsoft Teams ou nous avons besoin de le désinstaller lorsque nous disposons d’un meilleur outil alternatif pour l’utiliser.
Lorsque vous n’avez plus besoin de Microsoft Teams sur votre PC, vous pouvez le supprimer pour gagner de la place.
Si vous ne désinstallez pas correctement Microsoft Teams, le programme continuera à se réinstaller, ce qui est ennuyeux.
Heureusement, nous savons comment désinstaller au mieux Microsoft Teams si vous souhaitez l’éliminer complètement.
Ce billet vous guidera sur les étapes à suivre.
Méthode #1 : Désinstaller via le Panneau de configuration
Lorsque vous ouvrez le Panneau de configuration sur votre PC, vous pouvez supprimer Microsoft Teams et Teams Machine-Wide Installer pour vous assurer que le programme ne se réinstalle pas.
Ouvrez le Panneau de configuration sur votre PC en cliquant sur la touche Windows et en tapant « Panneau de configuration ».
Une fois le panneau ouvert, cliquez sur « Programmes et fonctionnalités ».
Cliquez sur l’option « Désinstaller un programme ».
Une liste de tous les programmes installés apparaît.
Localisez « Microsoft Teams » dans la liste.
Cliquez dessus avec le bouton droit de la souris et sélectionnez l’option « Désinstaller ».
Localisez également le programme « Teams Machine-Wide Installer », cliquez dessus avec le bouton droit de la souris et sélectionnez l’option « Désinstaller ».
C’est la première solution pour supprimer complètement Microsoft Teams de votre système.
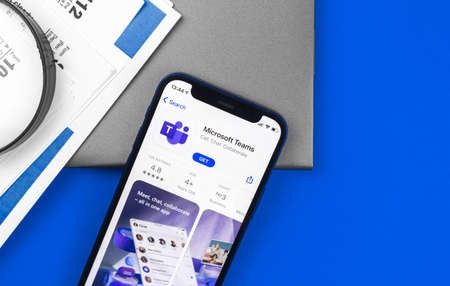
Méthode #2 : Désinstaller le programme via les paramètres de Windows
Depuis les paramètres de Windows, vous pouvez accéder à toutes les applications installées sur votre système et désinstaller les deux programmes pour garantir que Microsoft Teams ne se réinstallera pas.
Cliquez sur la touche Windows de votre PC.
Tapez « Paramètres » et cliquez dessus pour l’ouvrir.
Une fois la page des paramètres ouverte, cliquez sur « Apps ».
Localisez ensuite « Microsoft Teams » et « Teams Machine-Wide Installer » dans la liste des applications.
Cliquez sur chacune des applications et sélectionnez l’option « Désinstaller ».
Les instructions à l’écran vous guideront pour désinstaller les applications de votre système. De cette façon, Microsoft Teams sera complètement supprimé de votre système et ne se réinstallera pas.
Méthode n°3 : supprimer toutes les données d’application (AppData)
Une fois Microsoft Teams désinstallé, il est recommandé de vider son cache. Cela est possible en supprimant tous les fichiers et dossiers liés à Microsoft Teams.
Cliquez sur la touche Windows et recherchez « Exécuter ».
Une fois le programme « Exécuter » ouvert, tapez %appdata% et appuyez sur le bouton « Ok ».
La fenêtre de l’explorateur de fichiers s’ouvre. Cliquez sur le dossier « Microsoft ».
Une fois à l’intérieur, cliquez sur le dossier « Teams ».
Sélectionnez tous les fichiers contenus dans le dossier et cliquez sur le bouton « supprimer ».
Une fois que vous avez supprimé tous les fichiers, vous avez vidé le cache.
Comment mettre à jour Microsoft Teams
Conclusion
Lorsque Microsoft Teams se réinstalle, cela signifie que vous n’avez pas réussi à supprimer le programme Teams Machine-Wide Installer de votre système.
Nous avons abordé deux méthodes sûres pour supprimer les deux programmes afin de garantir l’élimination complète de Microsoft Teams de votre PC. De plus, nous avons vu comment se débarrasser des fichiers cache.
