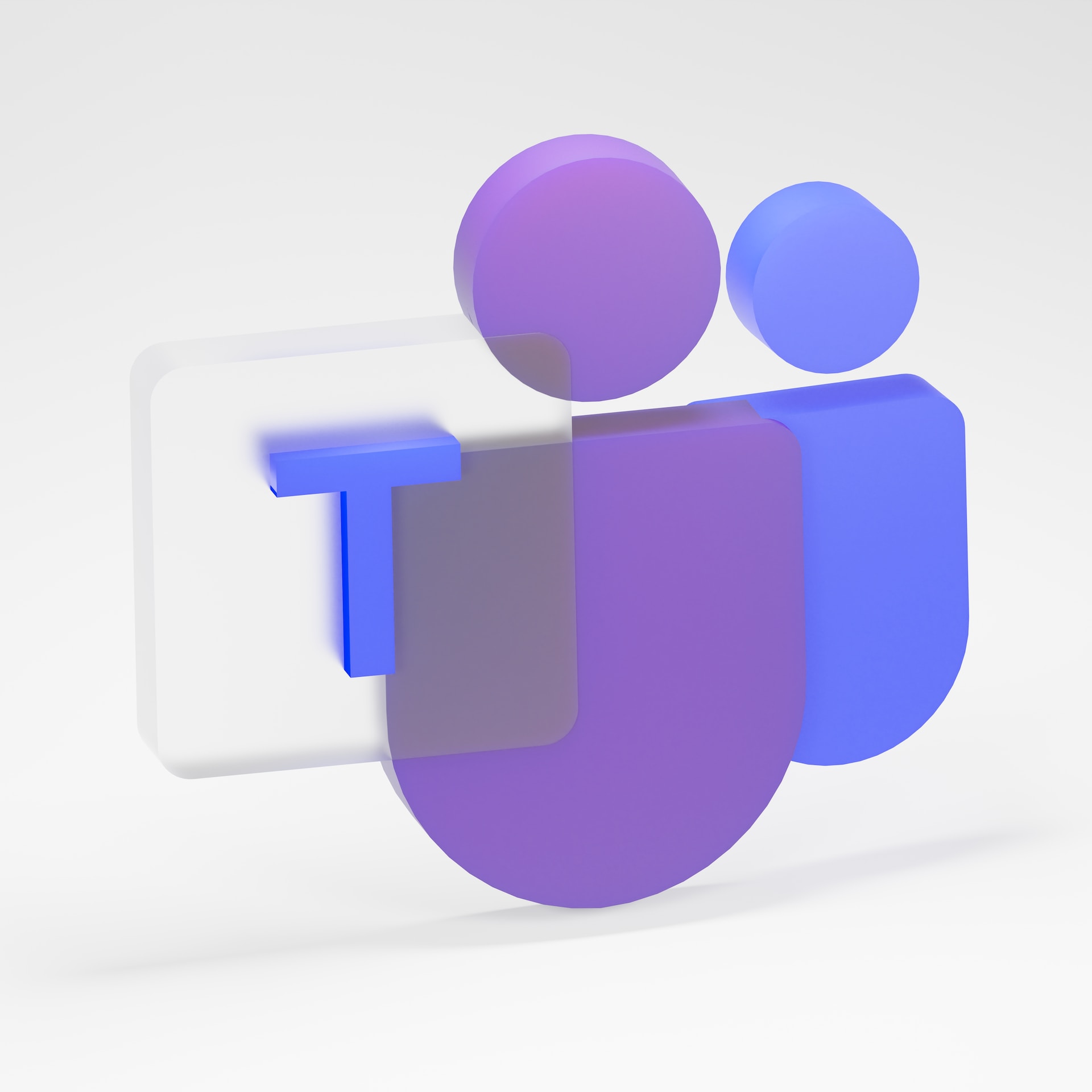Microsoft Teams est une application intégrée qui vous permet d’effectuer diverses activités. Microsoft Teams est un outil de collaboration qui permet à plusieurs équipes de collaborer sur un projet et de transformer leur travail en une base de données partagée. Il peut arriver que vous deviez enregistrer un document sur Teams. Comment faire ?
En utilisant Microsoft Teams
Microsoft Teams est une plateforme collaborative qui vous permet de rester connecté, d’apprendre et d’innover avec d’autres personnes. Vous pouvez partager votre écran lorsque vous organisez une réunion et passer et recevoir des appels vers des personnes ou des groupes.
Microsoft Teams vous permet également de partager et de modifier des fichiers en temps réel et de discuter simultanément. Ces fonctionnalités font de Microsoft Teams un outil de bureautique robuste pour le travail pratique.
Comment enregistrer un document dans Microsoft Teams ?
Microsoft Teams vous permet de partager des documents avec votre équipe afin d’obtenir leur contribution. L’enregistrement d’un document dans Microsoft Teams est assez simple.
Voici comment enregistrer un document dans Microsoft Teams :
Lancez l’une des applications Office.
Créez un document.
Cliquez sur « Fichier ».
Cliquez sur « Enregistrer sous ».
Cliquez sur l’option « Sites » avec le nom de votre entreprise.
Sélectionnez l’équipe dans laquelle vous souhaitez enregistrer le document.
Donnez un nom au fichier.
Cliquez sur « Enregistrer ».
Une fois cette opération effectuée, votre document sera enregistré directement dans l’équipe Microsoft de votre choix. S’il existe des sous-dossiers dans votre équipe, recherchez l’emplacement souhaité avant d’enregistrer.
Comment synchroniser les dossiers avec Microsoft Office ?
Un autre moyen efficace d’enregistrer un document dans Microsoft Teams consiste à synchroniser un dossier dans votre Microsoft Teams. Une fois cette opération effectuée, tout document enregistré sera automatiquement répercuté dans Microsoft Teams.
Voici comment synchroniser votre dossier avec Microsoft Office :
Ouvrez l’application Teams.
Naviguez jusqu’à l’équipe à laquelle vous souhaitez lier le dossier.
Cliquez sur « Général ».
Cliquez sur « Fichiers ».
Cliquez sur « Ouvrir dans SharePoint ».
Accédez aux documents.
Cliquez sur « Synchroniser ».
Une fois cette opération effectuée, vous pouvez consulter les documents au fur et à mesure qu’ils sont téléchargés dans le dossier Teams. Vous pouvez accéder à vos documents à partir de l’application Microsoft Teams ou de votre explorateur de fichiers.
Les deux systèmes sont entièrement synchronisés, ce qui signifie que les modifications apportées aux documents seront répercutées sur votre système.
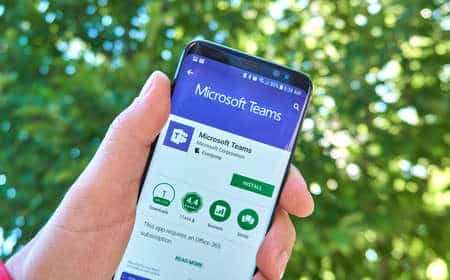
Comment désactiver la synchronisation des dossiers ?
Il s’agit d’une procédure simple si vous souhaitez arrêter les fonctionnalités de synchronisation sur votre Microsoft Teams.
Voici comment désactiver les fonctionnalités de synchronisation de votre Microsoft Teams :
Cliquez avec le bouton droit de la souris sur l’option One Drive.
Cliquez sur « Aide et paramètres ».
Cliquez sur « Paramètres ».
Naviguez jusqu’au dossier dont vous souhaitez arrêter la synchronisation.
Cliquez sur « Arrêter la synchronisation ».
Une fois cette opération effectuée, la synchronisation s’arrête automatiquement et le lien dans votre explorateur de fichiers est supprimé.
Comment programmer une réunion dans Microsoft Teams
Comment partager un fichier sur Microsoft Teams ?
Vous pouvez partager un fichier de votre choix directement avec d’autres membres de votre équipe. Cela inclut tous les types de fichiers provenant de votre OneDrive ou de votre appareil local.
Voici comment partager un fichier sur Microsoft Teams à partir d’un ordinateur de bureau :
Ouvrez l’application Microsoft Teams.
Accédez à la boîte de message.
Sélectionnez « Joindre ».
Sélectionnez le fichier.
Cliquez sur « Ouvrir ».
Ajoutez un message pour accompagner le fichier.
Cliquez sur le bouton « Envoyer ».
Le fichier est alors téléchargé et visible par tous les utilisateurs du canal.
En conclusion
Microsoft Teams est devenu une plateforme majeure pour de nombreux utilisateurs de bureau qui s’en servent quotidiennement. L’application est un excellent moyen d’avoir une approche intégrée du travail au sein de différentes unités organisationnelles. Elle permet des délibérations et des conversations transparentes.
Si vous vous demandez comment enregistrer des documents dans Microsoft Teams, ne vous inquiétez pas. Cet article explique comment enregistrer des documents dans Microsoft Teams et comment synchroniser et désynchroniser les dossiers de votre Microsoft Teams.