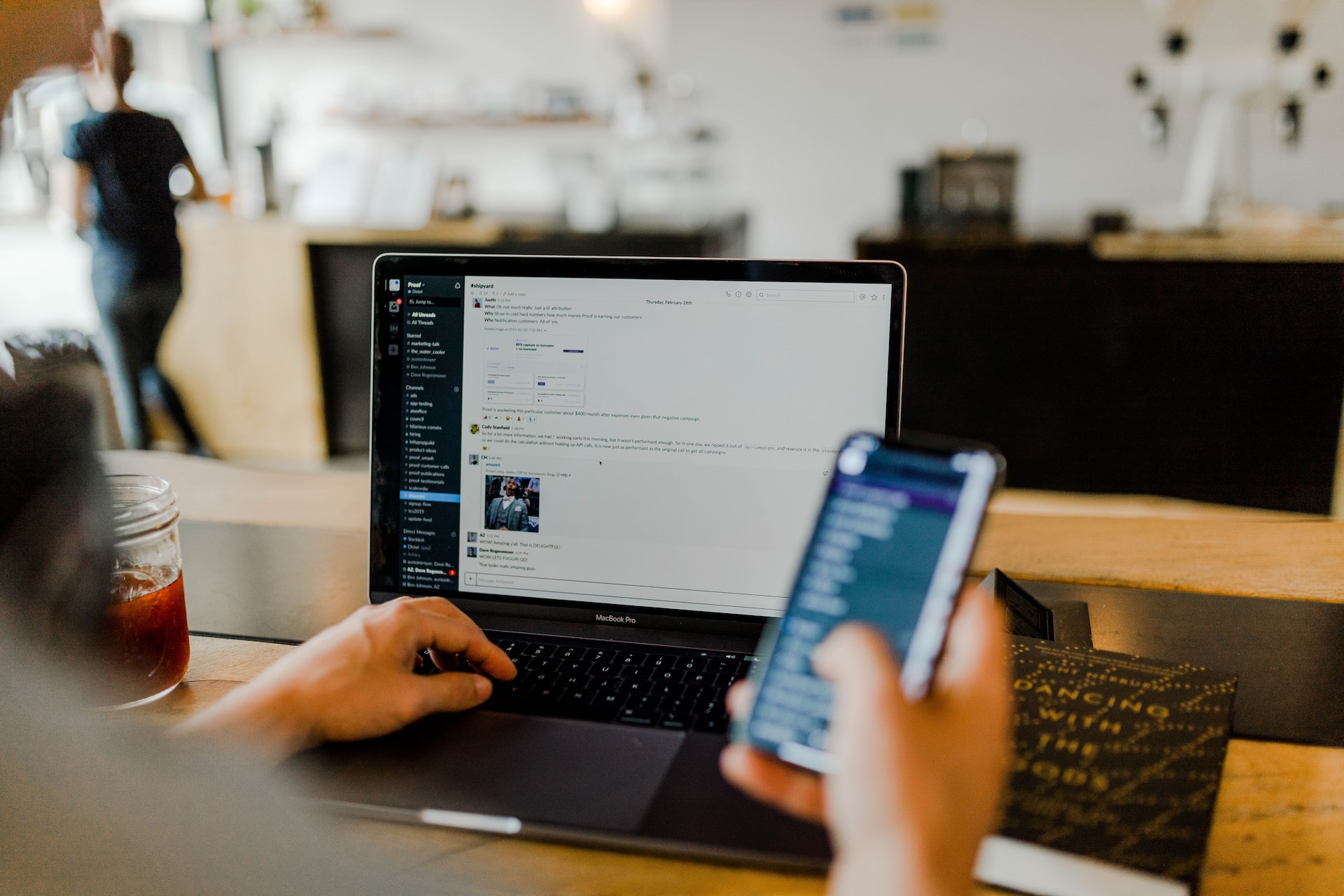Permettre à Slack de s’ouvrir au démarrage est pratique lorsque vous avez besoin de rester connecté à vos coéquipiers au travail en permanence. Toutefois, si vous n’utilisez pas l’application quotidiennement, il n’est pas nécessaire de la lancer au démarrage de l’ordinateur. En outre, un trop grand nombre d’applications lancées au démarrage peut ralentir votre ordinateur et provoquer de la frustration. Si l’exécution de l’application au démarrage n’est pas nécessaire, vous devez désactiver cette fonction pour éviter qu’elle ne s’exécute immédiatement après l’allumage de votre ordinateur. Mais comment empêcher Slack de s’ouvrir au démarrage ?
Vue d’ensemble de Slack et comment l’empêcher de s’ouvrir au démarrage
Depuis sa création en 2009, Slack est devenu l’une des plateformes de messagerie instantanée les plus appréciées sur le lieu de travail. Son interface utilisateur intuitive et ses fonctionnalités personnalisables en font un choix de premier ordre pour de nombreuses équipes dans le monde entier.
Slack est l’une des rares applications qui peut s’ouvrir automatiquement au démarrage de l’ordinateur. Ce lancement automatique est pratique lorsque vous utilisez l’application quotidiennement pour vous connecter avec vos coéquipiers. Cependant, l’ouverture au démarrage peut s’avérer inutile si vous n’utilisez l’application qu’une fois de temps en temps. En outre, le fait d’autoriser le lancement d’un trop grand nombre d’applications au démarrage peut ralentir votre ordinateur.
Si vous souhaitez empêcher Slack de se lancer au démarrage, lisez la suite pour découvrir les options qui s’offrent à vous.
Comment empêcher Slack de s’ouvrir au démarrage
Il existe deux façons d’empêcher Slack de s’ouvrir au démarrage : en le désactivant à partir de l’application et en utilisant l’application des paramètres de votre ordinateur. Nous allons examiner chaque méthode en détail ci-dessous.
Méthode n° 1 : empêcher Slack de s’ouvrir au démarrage dans les paramètres de l’application
Suivez ces étapes pour désactiver le lancement automatique de Slack à partir des paramètres de l’application :
Ouvrez Slack. Cliquez sur votre profil dans le coin supérieur gauche. Faites défiler le menu et cliquez sur "Préférences". Cliquez sur "Avancé" en bas de l'onglet Préférences. Faites défiler le menu jusqu'à "Autres options". Décochez la case "Lancer l'application à la connexion".
Vous avez réussi à empêcher Slack de s’ouvrir au démarrage.
Méthode n° 2 : empêcher Slack de s’ouvrir au démarrage à partir des paramètres de l’ordinateur
Cette méthode varie selon que vous utilisez un ordinateur Windows ou macOS. Commençons par désactiver l’ouverture de Slack au démarrage sous Windows.
Comment vérifier et réparer Slack ?
Comment empêcher Slack de s’ouvrir au démarrage sous Windows
Ouvrez la recherche Windows et tapez "Paramètres". Trouvez l'application Paramètres et cliquez dessus. Cliquez sur "Apps". Sélectionnez "Démarrage". Faites défiler les applications et repérez Slack. Désactivez la case à cocher située à côté de Slack pour désactiver le lancement au démarrage.
Slack ne se lancera plus automatiquement lorsque vous démarrerez votre ordinateur.
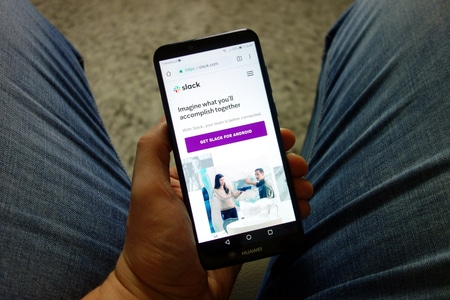
Comment empêcher Slack de s’ouvrir au démarrage sur macOS ?
Suivez les étapes ci-dessous :
Dans le Dock, cliquez avec le bouton droit de la souris sur l'application Slack. Cliquez sur "Options" dans le menu contextuel. Décochez l'option "Ouvrir à la connexion".
Vous avez arrêté le lancement automatique de Slack au démarrage.
Conclusion
Slack peut être configuré pour s’ouvrir au démarrage, ce qui est pratique si vous utilisez l’application pour les interactions quotidiennes avec votre équipe. En même temps, il n’est pas nécessaire de laisser l’application s’ouvrir automatiquement au démarrage si vous ne l’utilisez qu’une fois de temps en temps.
L’arrêt du lancement automatique libère de la mémoire et accélère votre ordinateur. Heureusement, vous pouvez empêcher l’application de s’ouvrir au démarrage à partir de ses paramètres ou des paramètres de votre ordinateur.