iCUE est un logiciel de gestion d’éclairage et de contrôle de ventilateur développé par la société Corsair. Il permet aux utilisateurs de personnaliser l’éclairage de leurs périphériques de jeu Corsair, tels que les claviers, les souris et les casques, ainsi que de gérer la vitesse des ventilateurs pour refroidir leur ordinateur.
iCUE offre également des fonctionnalités avancées telles que des macros programmables et des réglages de DPI pour les souris de jeu. Le logiciel est disponible en téléchargement gratuit sur le site web de Corsair.
Comment installer iCUE ?
Voici les étapes pour installer iCUE :
- Allez sur le site web de Corsair à l’adresse www.corsair.com/icue.
- Cliquez sur le bouton « Télécharger iCUE » pour télécharger le fichier d’installation.
- Ouvrez le fichier d’installation téléchargé et suivez les instructions à l’écran pour installer le logiciel.
- Une fois l’installation terminée, connectez vos périphériques Corsair compatibles à votre ordinateur et ouvrez iCUE.
- Dans iCUE, vous pourrez personnaliser l’éclairage de vos périphériques et régler les paramètres des ventilateurs.
Notez que pour utiliser iCUE, vous devez avoir des périphériques Corsair compatibles.
iCUE Download : Comment installer iCUE ?
Voici les étapes pour installer iCUE :
- Allez sur le site web de Corsair à l’adresse www.corsair.com/icue.
- Cliquez sur le bouton « Télécharger iCUE » pour télécharger le fichier d’installation.
- Ouvrez le fichier d’installation téléchargé et suivez les instructions à l’écran pour installer le logiciel.
- Une fois l’installation terminée, connectez vos périphériques Corsair compatibles à votre ordinateur et ouvrez iCUE.
- Dans iCUE, vous pourrez personnaliser l’éclairage de vos périphériques et régler les paramètres des ventilateurs.
Notez que pour utiliser iCUE, vous devez avoir des périphériques Corsair compatibles.
Pourquoi les utilisateurs de Corsair devraient installer iCUE
iCUE 4 : Comment bien configurer iCUE ?
Voici quelques étapes pour bien configurer iCUE :
- Assurez-vous que tous vos périphériques Corsair sont bien connectés à votre ordinateur et détectés par iCUE.
- Familiarisez-vous avec l’interface d’iCUE et les différentes options disponibles pour chaque périphérique. Vous pouvez trouver des guides en ligne ou des vidéos sur YouTube pour vous aider à comprendre comment fonctionne chaque fonctionnalité.
- Personnalisez l’éclairage de vos périphériques en utilisant les options disponibles dans l’onglet « Éclairage ». Vous pouvez choisir des effets prédéfinis ou créer vos propres animations.
- Réglez les paramètres des ventilateurs pour maintenir une température optimale de votre système. Utilisez les options disponibles dans l’onglet « Ventilateurs » pour configurer les profils de vitesse des ventilateurs en fonction de la température de votre CPU ou de votre GPU.
- Si vous utilisez un clavier ou une souris Corsair, configurez les macros et les raccourcis pour optimiser votre utilisation. Utilisez les options disponibles dans l’onglet « Actions » pour programmer des actions personnalisées pour chaque bouton.
Il est important de noter que la configuration optimale dépendra de vos besoins et préférences personnels. Prenez le temps de jouer avec les options et de trouver ce qui fonctionne le mieux pour vous.
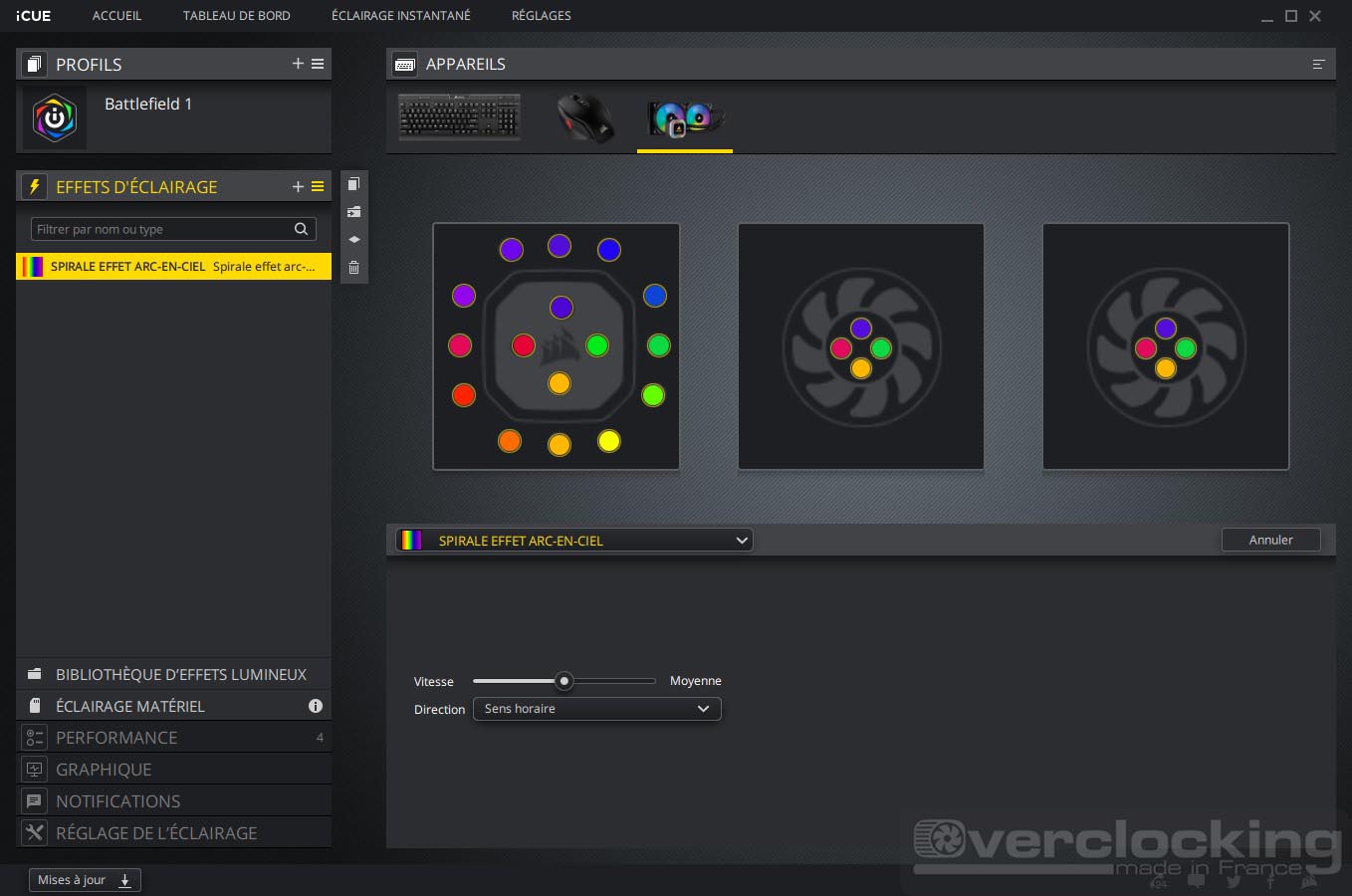
iCUE NZXT : Comment synchroniser aura et iCUE ?
Pour synchroniser les effets d’éclairage de votre carte mère ASUS Aura et de vos périphériques Corsair connectés à votre ordinateur, vous pouvez suivre les étapes suivantes :
- Téléchargez et installez le logiciel ASUS Aura Sync sur le site Web d’ASUS.
- Téléchargez et installez le logiciel iCUE sur le site Web de Corsair.
- Ouvrez iCUE et cliquez sur l’icône « Paramètres » dans le coin inférieur gauche de la fenêtre.
- Cliquez sur « Réglages du périphérique ».
- Dans la section « Contrôle de l’éclairage de la carte mère », sélectionnez « ASUS ».
- Cliquez sur « Connecter ».
- Sélectionnez les zones d’éclairage que vous souhaitez synchroniser avec iCUE.
- Personnalisez les effets d’éclairage pour chaque périphérique connecté à iCUE en utilisant les options disponibles dans l’onglet « Éclairage » d’iCUE.
Veuillez noter que tous les périphériques Corsair ne sont pas compatibles avec ASUS Aura Sync. Il est recommandé de vérifier la compatibilité de vos périphériques avant de procéder à la synchronisation.
iCUE Mac : Comment ajouter un périphérique sur iCUE ?
Pour ajouter un périphérique sur iCUE, vous pouvez suivre les étapes suivantes :
- Assurez-vous que votre périphérique est branché et détecté par votre ordinateur.
- Ouvrez le logiciel iCUE.
- Cliquez sur le bouton « + Ajouter un périphérique » dans le coin inférieur gauche de la fenêtre d’accueil d’iCUE.
- Sélectionnez le type de périphérique que vous souhaitez ajouter dans la liste déroulante. Si votre périphérique n’apparaît pas dans la liste, sélectionnez « Autre ».
- Suivez les instructions spécifiques à chaque périphérique pour l’ajouter à iCUE. En général, vous devrez suivre les instructions à l’écran pour mettre à jour le micrologiciel ou les pilotes du périphérique.
- Une fois que le périphérique a été ajouté avec succès, vous pouvez personnaliser les réglages d’éclairage, de performance et autres paramètres dans les onglets correspondants.
Notez que tous les périphériques ne sont pas compatibles avec iCUE, et que certains périphériques peuvent nécessiter un plug-in ou une extension tiers pour fonctionner correctement avec le logiciel iCUE. Vérifiez la compatibilité de votre périphérique avant de l’ajouter à iCUE.
Pourquoi iCUE ne detecte pas mes ventilateurs ?
Si iCUE ne détecte pas vos ventilateurs, il peut y avoir plusieurs raisons possibles:
- Assurez-vous que les ventilateurs sont correctement connectés et alimentés, et que leur vitesse est réglée sur une valeur suffisamment élevée pour que iCUE puisse les détecter.
- Vérifiez que les ventilateurs sont compatibles avec iCUE. Consultez la liste des périphériques compatibles sur le site web de Corsair.
- Assurez-vous que iCUE est à jour et qu’il prend en charge les dernières versions de votre système d’exploitation et des pilotes.
- Essayez de redémarrer iCUE ou de réinitialiser les paramètres de votre ordinateur.
Si aucun de ces conseils ne fonctionne, vous pouvez contacter le support technique de Corsair pour obtenir de l’aide supplémentaire.