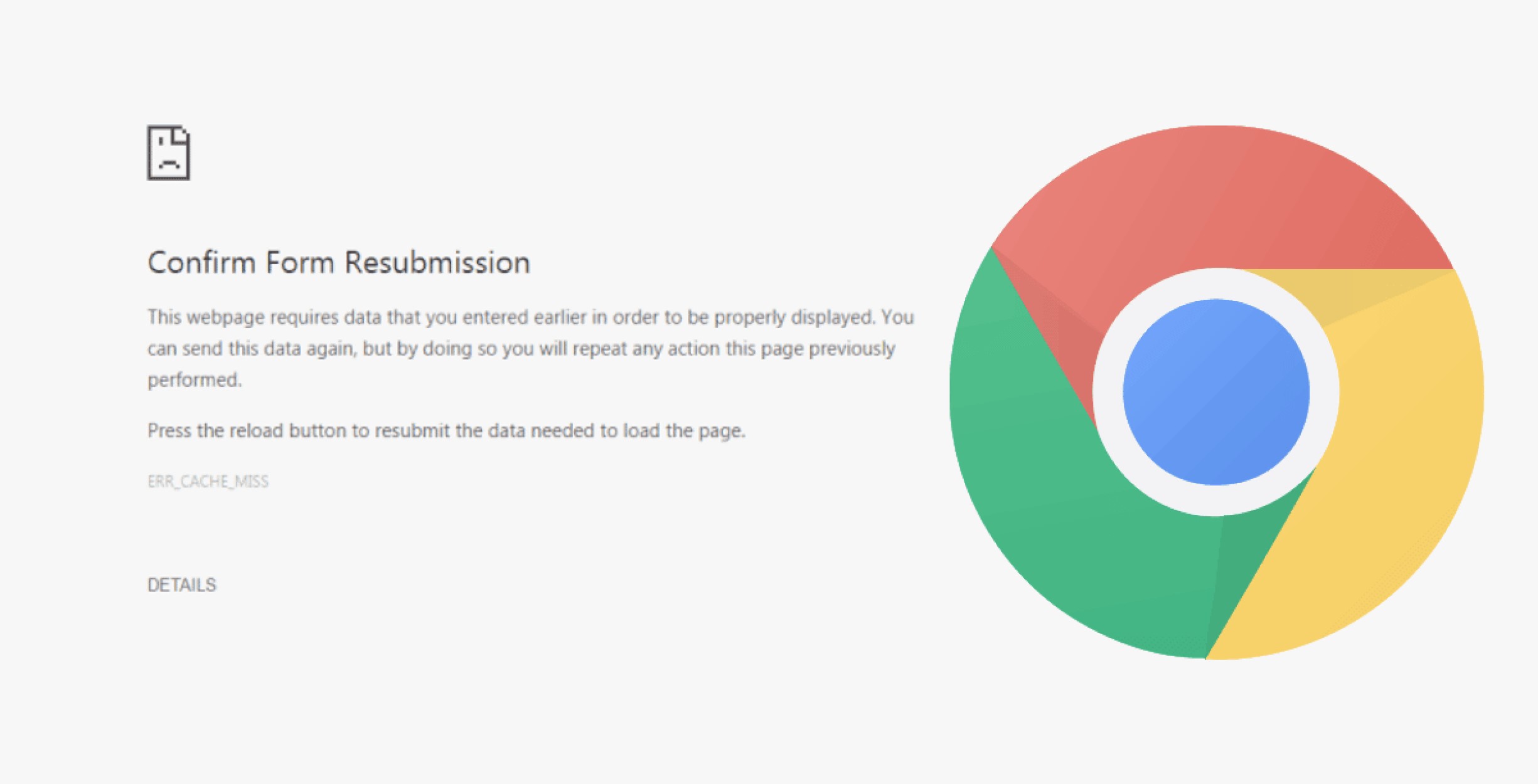L’erreur 0x80040902 est un problème fréquent rencontré lors de la mise à jour de Google Chrome sur Windows 10. Elle empêche le navigateur de se mettre à jour correctement et peut être causée par plusieurs facteurs : fichiers corrompus, connexion Internet instable, antivirus bloquant la mise à jour ou services Google désactivés.
Si vous faites face à cette erreur, ne paniquez pas ! Il existe plusieurs méthodes efficaces pour corriger ce message et mettre à jour votre navigateur sans difficulté.
Pourquoi l’erreur 0x80040902 apparaît-elle sur Chrome ?
L’erreur 0x80040902 peut être provoquée par différentes causes :
- Fichiers système corrompus affectant le navigateur.
- Services de mise à jour Google désactivés empêchant Chrome de télécharger les nouvelles versions.
- Antivirus ou pare-feu bloquant les mises à jour.
- Problèmes de connexion Internet empêchant Chrome d’accéder au serveur de Google.
- Extensions ou paramètres corrompus empêchant la mise à jour du navigateur.
1. Vérifier votre connexion Internet
Avant de tester d’autres solutions, commencez par vous assurer que votre connexion Internet fonctionne correctement.
Étapes à suivre :
- Ouvrez un autre navigateur web (Edge, Firefox) et essayez d’accéder à différents sites.
- Redémarrez votre routeur ou modem.
- Désactivez temporairement tout VPN ou proxy.
- Testez une connexion Ethernet pour voir si le Wi-Fi est en cause.
Si Internet fonctionne normalement mais que la mise à jour Chrome échoue toujours, passez aux solutions suivantes.
2. Redémarrer votre ordinateur
Un simple redémarrage peut parfois suffire à corriger des erreurs système qui bloquent la mise à jour.
3. Vérifier les services de mise à jour de Google
Si les services Google Update sont désactivés, Chrome ne pourra pas se mettre à jour.
Comment activer ces services ?
- Appuyez sur les touches Windows + R, tapez « services.msc » et appuyez sur Entrée.
- Recherchez Google Update Service (gupdate) et Google Update Service (gupdatem).
- Double-cliquez sur chacun et assurez-vous que le Type de démarrage est réglé sur Automatique (Début différé).
- Cliquez sur Démarrer, puis sur Appliquer et OK.
- Redémarrez votre ordinateur et essayez de mettre à jour Chrome.
4. Désactiver temporairement l’antivirus et le pare-feu
Certains antivirus ou pare-feu peuvent bloquer les mises à jour de Chrome. Pour tester si c’est le cas :
- Désactivez temporairement votre antivirus et relancez la mise à jour de Chrome.
- Désactivez le pare-feu Windows en allant dans le Panneau de configuration, puis dans Système et sécurité > Pare-feu Windows Defender.
Si la mise à jour fonctionne après avoir désactivé ces protections, ajoutez Chrome à la liste des exceptions de votre antivirus et réactivez votre sécurité.
5. Lancer Chrome en tant qu’administrateur
Si Chrome ne dispose pas des droits suffisants pour appliquer la mise à jour, exécutez-le en mode administrateur :
- Fermez complètement Chrome (via le Gestionnaire des tâches si nécessaire).
- Faites un clic droit sur l’icône de Chrome et sélectionnez Exécuter en tant qu’administrateur.
- Allez dans Menu > Aide > À propos de Google Chrome et essayez de mettre à jour.
6. Réinitialiser les paramètres réseau
Une configuration réseau incorrecte peut être à l’origine de l’erreur 0x80040902. Réinitialisez vos paramètres réseau en suivant ces étapes :
- Ouvrez l’Invite de commandes en mode administrateur en appuyant sur Windows + X, puis en sélectionnant Windows PowerShell (admin).
- Tapez et validez les commandes suivantes une par une :
- netsh winsock reset
- netsh int ip reset
- ipconfig /release
- ipconfig /renew
- ipconfig /flushdns
- Redémarrez votre ordinateur et essayez à nouveau de mettre à jour Chrome.
7. Réparer les fichiers système corrompus
Si le problème vient de fichiers système endommagés, vous pouvez les réparer avec l’outil SFC (System File Checker).
- Ouvrez Windows PowerShell (admin) en appuyant sur Windows + X.
- Tapez la commande suivante et appuyez sur Entrée :
- sfc /scannow
- Patientez pendant l’analyse et la réparation des fichiers.
- Redémarrez votre ordinateur et relancez la mise à jour Chrome.
8. Effacer les fichiers temporaires de Chrome
Des fichiers corrompus peuvent empêcher Chrome de se mettre à jour. Effacez le cache et les fichiers temporaires du navigateur.
Comment faire ?
- Ouvrez Chrome et cliquez sur les trois points en haut à droite.
- Allez dans Paramètres > Confidentialité et sécurité > Effacer les données de navigation.
- Cochez Cookies et autres données de site et Images et fichiers en cache.
- Cliquez sur Effacer les données.
Essayez ensuite de relancer la mise à jour de Chrome.
9. Réinstaller Google Chrome
Si toutes les méthodes précédentes échouent, réinstaller Chrome peut résoudre le problème.
Étapes :
- Désinstallez Chrome via Paramètres > Applications > Google Chrome > Désinstaller.
- Supprimez les dossiers restants en allant dans C:\Program Files (x86)\Google\Chrome et C:\Users\VotreNomUtilisateur\AppData\Local\Google\Chrome.
- Téléchargez la dernière version depuis le site officiel de Google Chrome.
- Installez Chrome et testez la mise à jour.
10. Vérifier et installer les mises à jour Windows
Windows 10 doit être à jour pour éviter les problèmes de compatibilité.
- Ouvrez Paramètres > Mise à jour et sécurité > Windows Update.
- Cliquez sur Rechercher des mises à jour et installez celles disponibles.
- Redémarrez votre ordinateur et essayez de mettre à jour Chrome.
11. Vérifier la présence de logiciels malveillants
Un logiciel malveillant peut bloquer Chrome et ses mises à jour.
- Ouvrez Chrome, tapez « chrome://settings/cleanup » dans la barre d’adresse et appuyez sur Entrée.
- Cliquez sur Rechercher pour que Chrome détecte les logiciels indésirables.
- Vous pouvez aussi exécuter une analyse complète avec Windows Defender ou Malwarebytes.
L’erreur 0x80040902 lors de la mise à jour de Google Chrome sur Windows 10 peut être causée par divers facteurs, mais il existe de nombreuses solutions pour la corriger.
💡 Pour éviter ce problème à l’avenir :
- Maintenez Windows et Chrome à jour.
- Désactivez temporairement votre antivirus avant une mise à jour.
- Nettoyez régulièrement votre cache et vos fichiers temporaires.
🔍 Quelle méthode a fonctionné pour vous ? Partagez votre retour en commentaire ! 🚀