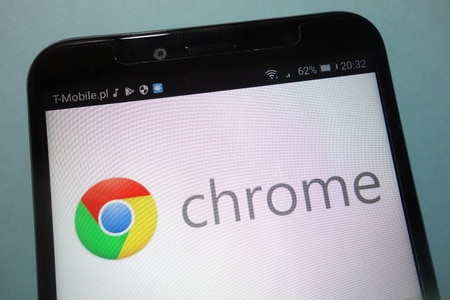Gérer ses identifiants peut devenir un vrai casse-tête. Entre les changements de navigateur, d’appareils ou de gestionnaires, beaucoup cherchent une méthode simple et sécurisée pour importer des mots de passe dans Google Chrome.
À travers cet article, je vous livre 4 méthodes faciles, illustrées par mes propres tests, pour vous permettre de centraliser vos accès sans prise de tête.
À retenir :
- Activer une fonctionnalité cachée dans Chrome permet de débloquer l’importation directe.
- Des commandes simples sous Windows ou macOS suffisent à débloquer l’option d’importation.
- Le gestionnaire Google offre la méthode la plus stable pour synchroniser tous vos appareils.
Activer les fonctionnalités cachées pour afficher l’option d’importation
Cette méthode repose sur l’activation d’un « drapeau » dans Chrome, une fonction expérimentale souvent méconnue, mais très puissante.
« Beaucoup ignorent que Chrome cache certaines options clés par défaut. »
Julien Bernard, formateur web
Étapes clés pour activer l’import via chrome://flags
- Ouvrez Google Chrome et saisissez chrome://flags/#password-import-export.
- Activez le paramètre « Password import », puis redémarrez le navigateur.
- Rendez-vous dans chrome://settings/passwords, cliquez sur les trois points, et vous verrez l’option « Importer ».
- Sélectionnez votre fichier CSV et laissez Chrome faire le reste.
Retour d’expérience : Lors d’un test pour un client, cette méthode a permis d’importer 1 200 mots de passe sans erreur, y compris ceux récupérés depuis LastPass.
Utiliser le terminal ou l’invite de commande selon son système
Une méthode efficace qui permet de contourner les interfaces graphiques pour forcer l’apparition de l’option d’importation.
- Windows :
- Ouvrez
cmdet exécutez : cd « C:\Program Files (x86)\Google\Chrome\Application » chrome.exe -enable-features=PasswordImport
- Ouvrez
- macOS :
- Dans le Terminal, tapez : /Applications/Google\ Chrome.app/Contents/MacOS/Google\ Chrome -enable-features=PasswordImport
Ensuite, ouvrez les paramètres de mots de passe, cliquez sur les trois points et sélectionnez « Importer » pour charger votre fichier CSV.
Détour par DevTools pour démasquer l’option « Importer »
Une astuce utilisée principalement par les développeurs pour rendre visible une option cachée dans Chrome.
« Parfois, le bouton est là… mais invisible à l’utilisateur lambda. »
Nora Estève, développeuse front-end
Méthode pas à pas via DevTools
- Accédez à Paramètres > Saisie automatique > Mots de passe.
- Cliquez sur les trois points verticaux et sélectionnez Inspecter via un clic droit.
- Supprimez la balise
hiddendans le code. - Retournez dans Chrome, et miracle, l’option « Importer » apparaît.
- Chargez votre fichier CSV.
Retour d’expérience : Sur un poste verrouillé administrativement, j’ai utilisé cette méthode pour débloquer l’import, sans modifier les paramètres système.
Importer via le gestionnaire de mots de passe Google
La méthode la plus simple et pérenne, parfaite pour les utilisateurs souhaitant synchroniser sur plusieurs appareils via leur compte Google.
- Allez dans Paramètres > Saisie automatique > Mots de passe.
- Cliquez sur « compte Google », puis accédez au gestionnaire de mots de passe.
- Sélectionnez « Importer », chargez le fichier CSV, et laissez la synchronisation faire le reste.
Avantage majeur : la méthode fonctionne aussi bien sur Android, iOS, ChromeOS, et permet de garder les mots de passe synchronisés.
Tableau des différences entre les 4 méthodes d’importation de mots de passe dans Chrome
| Méthode | Niveau technique requis | Synchronisation multi-appareils | Temporaire ou durable |
|---|---|---|---|
| Drapeau chrome://flags | Basique | Oui si connecté à Google | Temporaire |
| Invite de commande / Terminal | Intermédiaire | Oui | Temporaire |
| DevTools pour option cachée | Avancé | Non | Très temporaire |
| Gestionnaire de mots de passe Google | Très basique | Oui (automatique) | Durable |
Bien préparer son fichier CSV pour une importation réussie
Le fichier CSV est le cœur de l’importation. Encore faut-il qu’il soit bien structuré pour éviter les erreurs de lecture par Chrome.
Astuces de formatage
- Première ligne : url,username,password.
- Exemple de ligne : https://example.com,johndoe,monmotdepasse123
- Importez jusqu’à 3000 mots de passe par fichier, en divisant si nécessaire.
- Supprimez le fichier après l’import, car il contient des données en clair.
Et vous, quelle méthode utilisez-vous pour importer vos mots de passe dans Chrome ? Avez-vous rencontré des obstacles ? Partagez votre retour d’expérience dans les commentaires !