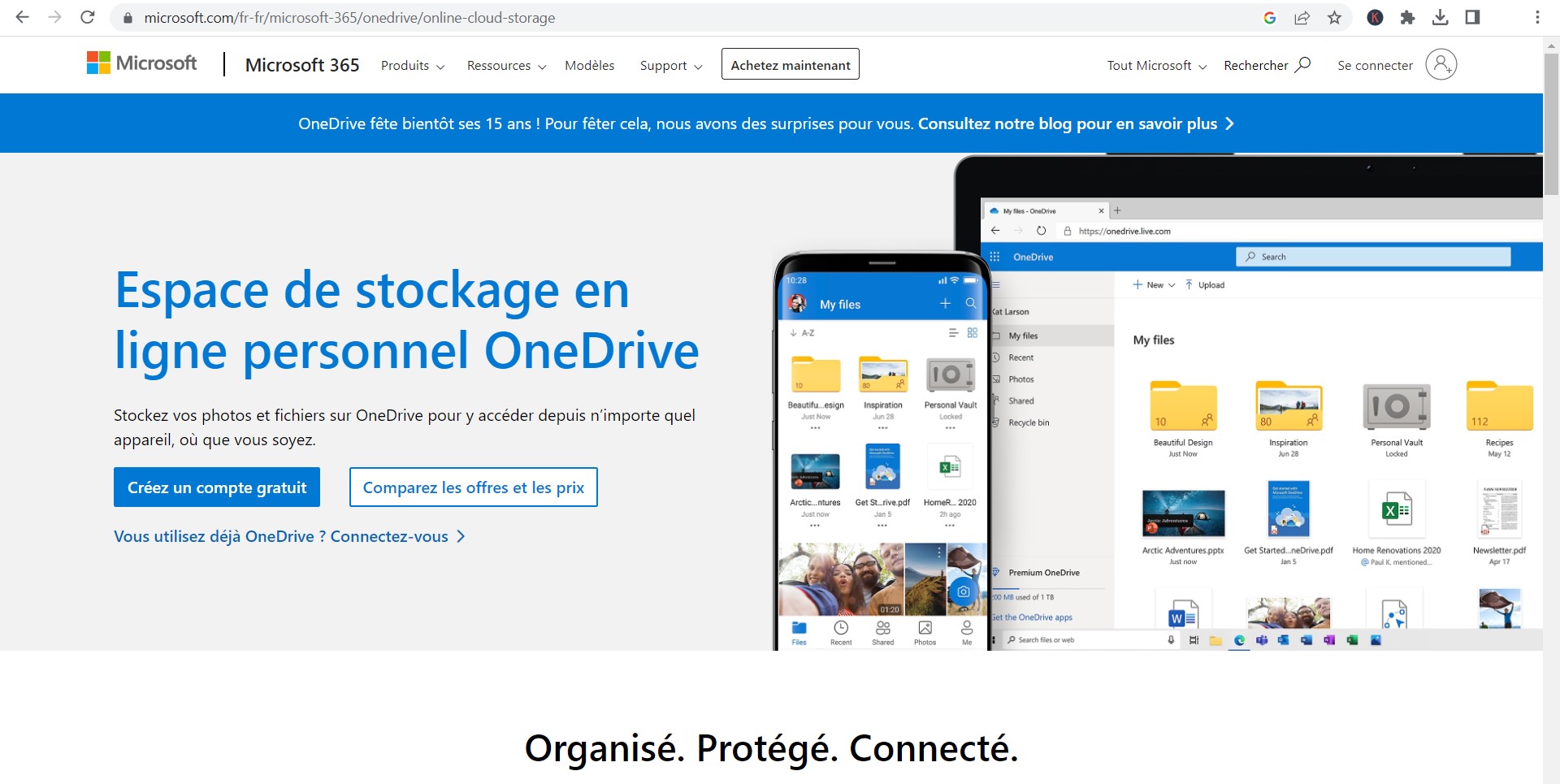OneDrive synchronise automatiquement vos fichiers de bureau entre vos PC Windows 10 et Windows 11, vous laissant avec un tas d’icônes de bureau cassées sur certains de vos PC. Voici comment y mettre un terme.
Comment faire en sorte que OneDrive arrête de synchroniser votre dossier de bureau ?
Pour empêcher OneDrive de synchroniser les raccourcis du bureau d’un ordinateur Windows 10 ou Windows 11 avec son stockage dans le nuage, la chose la plus simple à faire est d’empêcher OneDrive de synchroniser entièrement votre dossier Bureau. Il peut toujours synchroniser vos autres dossiers, y compris Documents et Téléchargements. (Vous pouvez également désactiver complètement OneDrive, mais ce n’est pas nécessaire).
Pour ce faire, localisez l’icône OneDrive en forme de nuage dans votre zone de notification et cliquez dessus.
Cliquez sur l’icône en forme de roue dentée dans le coin supérieur droit du menu contextuel OneDrive et sélectionnez « Paramètres ».
Cliquez sur le bouton « Gérer la sauvegarde » en haut de la fenêtre Paramètres OneDrive pour contrôler les dossiers qui sont sauvegardés.
Désactivez l’option « Bureau » en cliquant sur le commutateur situé à sa droite. Cliquez sur « Arrêter la sauvegarde » pour confirmer, puis cliquez sur « Fermer ».
N’oubliez pas que les fichiers placés sur votre Bureau ne seront plus synchronisés avec OneDrive. Veillez à les placer dans un autre dossier synchronisé si vous souhaitez qu’ils soient sauvegardés sur votre compte Microsoft et synchronisés entre vos PC.
Désactiver la synchronisation du dossier Bureau dans OneDrive.
Vous pouvez également choisir les autres dossiers que vous souhaitez synchroniser avec OneDrive à partir d’ici. Par défaut, OneDrive synchronise Documents, Images et Bureau. Vous pouvez également synchroniser Musique et Vidéos si vous le souhaitez. (OneDrive continuera à synchroniser le dossier principal OneDrive lui-même, même si vous désactivez les autres dossiers ici).
Comment configurer Microsoft OneDrive pour Mac
Comment rendre la synchronisation de l’icône du bureau OneDrive moins ennuyeuse ?
Si vous ne voulez pas désactiver complètement la synchronisation du bureau, vous pouvez faire d’autres choses :
Masquez vos icônes de bureau
Si vous ne voulez pas voir les icônes du bureau, vous pouvez simplement les masquer. Les raccourcis brisés seront toujours présents, mais vous ne les verrez pas en permanence sur votre bureau.
Pour masquer les icônes du bureau sous Windows 10 ou Windows 11, cliquez avec le bouton droit de la souris sur le bureau et basculez sur Affichage > Afficher les icônes du bureau.
Vous pouvez ouvrir le dossier Bureau dans l’Explorateur de fichiers ou réactiver les icônes du Bureau pour les voir.
Déplacer les raccourcis vers le dossier public du Bureau
OneDrive synchronise tout ce qui se trouve dans le dossier Bureau de votre compte utilisateur Windows. Cependant, le bureau de Windows affiche des raccourcis provenant à la fois du dossier Bureau de votre compte d’utilisateur et du dossier Bureau du compte d’utilisateur « public ». Ce dossier est situé par défaut dans C:\NUsers\NPublic\NDesktop. En d’autres termes, les icônes de ce dossier seront affichées sur le bureau de chaque utilisateur de Windows sur cette machine. Elles ne seront pas non plus synchronisées.
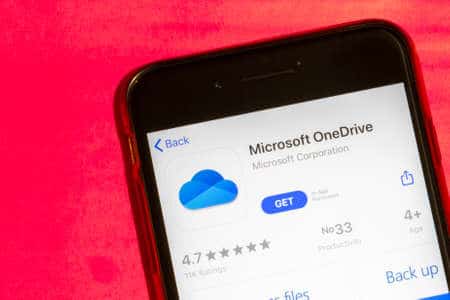
Par conséquent, si vous avez des raccourcis de bureau que vous ne souhaitez pas synchroniser, déplacez-les dans ce dossier.
Pour ce faire, vous pouvez ouvrir une fenêtre de terminal ou d’invite de commande en tant qu’administrateur. Sous Windows 11, cliquez avec le bouton droit de la souris sur le bouton Démarrer et sélectionnez « Terminal (Admin) ». Sous Windows 10, cliquez avec le bouton droit de la souris sur le bouton Démarrer et cliquez sur « Invite de commande (Admin) ».
Lancez le terminal en tant qu’administrateur.
Exécutez la commande suivante pour basculer le répertoire de travail vers le dossier Desktop dans le dossier OneDrive de votre compte utilisateur :
cd OneDrive\Desktop
Exécutez la commande suivante pour déplacer tous les fichiers de raccourcis (.lnk) vers le dossier Bureau public :
move *.lnk c:\NUsers\NPublic\NDesktop
Exécutez la commande suivante pour déplacer tous les fichiers de raccourcis Web (.url) vers le dossier Public du bureau :
move *.url c:\NUsers\NPublic\NBureau
Utilisez la commande move pour déplacer les fichiers LNK et URL dans le dossier Publid Desktop.
Les autres comptes d’utilisateurs Windows sur votre PC verront également les fichiers de raccourcis. Ils apparaîtront sur votre bureau, mais OneDrive ne les synchronisera pas. Vous devrez répéter ce processus sur chaque ordinateur que vous utilisez. Après avoir déplacé les fichiers de raccourci, vous pouvez supprimer ceux que vous ne souhaitez pas utiliser sur chaque ordinateur.
Malheureusement, lorsque vous installerez des applications Windows à l’avenir, celles-ci placeront souvent de nouveaux fichiers de raccourcis sur votre bureau et vous devrez à nouveau déplacer ces fichiers de raccourcis.
Idéalement, Microsoft devrait résoudre ce problème en faisant en sorte que OneDrive ignore les fichiers de raccourcis (LNK et URL) – ou Windows pourrait au moins ne pas afficher sur son bureau les fichiers de raccourcis interrompus synchronisés via OneDrive.