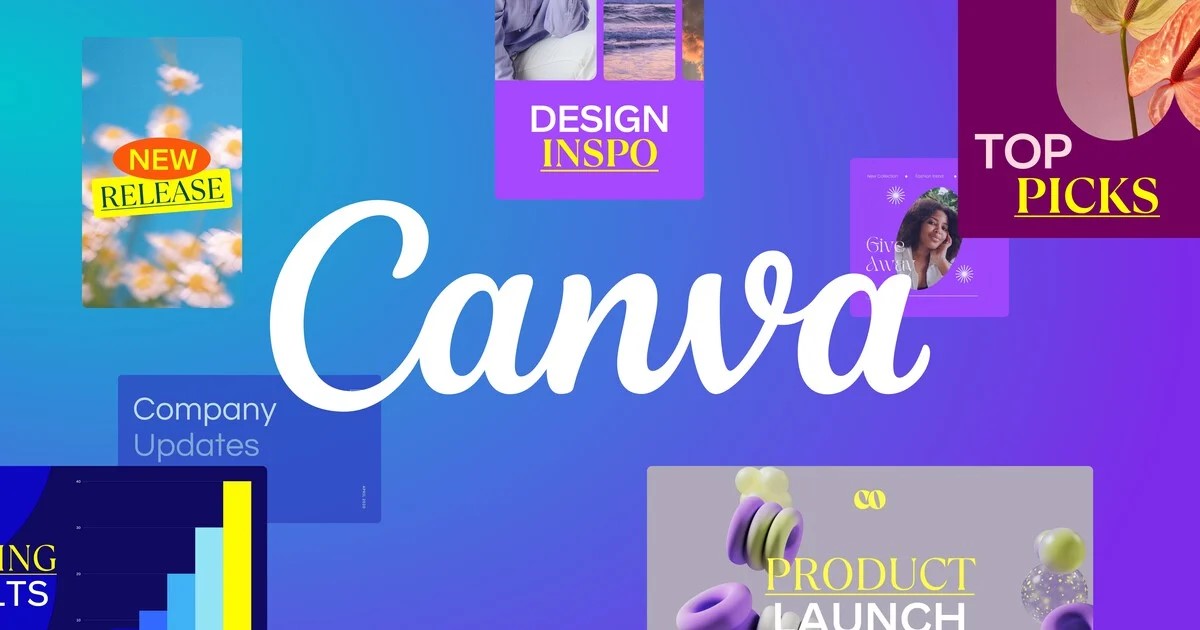Modifier un CV sur Canva est une tâche simple, intuitive et accessible à tous, même pour ceux qui n’ont pas de compétences en design. Canva, une plateforme en ligne populaire pour la création graphique, offre une variété de modèles de CV élégants et professionnels.
Que vous souhaitiez améliorer un CV existant ou créer un nouveau, voici comment procéder étape par étape.
Étape 1 : accéder à votre CV sur Canva
Pour commencer à modifier votre CV sur Canva, la première étape consiste à accéder à votre document.
Retrouver un CV existant
Si vous avez déjà créé un CV sur Canva, connectez-vous à votre compte. Une fois connecté, allez dans vos projets en cliquant sur l’onglet « Vos designs » ou « Projets » sur la page d’accueil. Vous retrouverez tous les documents que vous avez créés précédemment, y compris votre CV. Cliquez simplement sur le document pour l’ouvrir et commencer les modifications.
Créer un CV à partir d’un modèle
Si vous partez de zéro, tapez « CV » dans la barre de recherche de Canva située en haut de la page. Cela vous donnera accès à une vaste sélection de modèles de CV prédéfinis. Ces modèles sont classés par style, profession, et bien plus encore. Choisissez celui qui correspond le mieux à vos besoins et cliquez sur « Personnaliser » pour l’ouvrir dans l’éditeur de Canva.
Étape 2 : modifier le contenu de votre CV
Une fois que vous avez ouvert votre CV, la modification du contenu est la prochaine étape. Canva permet une personnalisation totale des textes, images, et éléments graphiques.
Modifier le texte
Pour modifier le texte sur votre CV, cliquez simplement sur la zone de texte que vous souhaitez modifier. Une barre d’outils apparaîtra en haut de l’écran, vous permettant de changer la police, la taille, la couleur, l’alignement, et plus encore. Canva offre une variété de polices pour s’adapter à tous les styles, qu’il s’agisse d’une apparence sobre et professionnelle ou d’un look plus créatif et moderne.
Modifier ou ajouter des images
Cliquez sur une image existante pour la remplacer ou la supprimer. Pour ajouter une nouvelle image, utilisez l’onglet « Téléchargements » ou explorez la bibliothèque d’images de Canva. Les images peuvent être redimensionnées, déplacées ou même filtrées pour s’accorder avec l’esthétique de votre CV.
Ajouter et personnaliser des éléments graphiques
Les éléments graphiques, tels que les icônes, formes ou lignes, sont disponibles dans la section « Éléments » de Canva. Ajoutez-les pour souligner des sections, créer des encadrés ou simplement embellir votre CV. Vous pouvez également ajuster la taille, la couleur et la disposition de ces éléments pour un résultat harmonieux.
Réorganiser les sections de votre CV
Selon la mise en page que vous avez choisie, il peut être utile de réorganiser certaines sections pour mieux mettre en valeur vos compétences ou expériences. Cliquez simplement sur une section et faites-la glisser à l’emplacement souhaité. Vous pouvez également ajouter ou supprimer des sections selon vos besoins.
Étape 3 : personnaliser l’apparence de votre CV
La personnalisation de l’apparence de votre CV est cruciale pour le rendre unique et refléter votre personnalité ou la culture de l’entreprise pour laquelle vous postulez.
Choisir les bonnes couleurs
Utilisez la palette de couleurs de Canva pour choisir des tons qui correspondent à votre style ou au poste que vous visez. Par exemple, des couleurs sobres et professionnelles comme le bleu marine ou le gris conviennent bien pour un CV dans le domaine de la finance, tandis que des couleurs plus vives peuvent être utilisées dans des secteurs créatifs.
Sélectionner des polices adaptées
La lisibilité est essentielle. Canva propose une large gamme de polices. Assurez-vous de choisir des polices qui sont non seulement esthétiques, mais aussi faciles à lire. Évitez les polices trop fantaisistes pour les sections importantes comme les expériences professionnelles ou les compétences.
Ajouter un arrière-plan
Pour un look plus sophistiqué, ajoutez un arrière-plan à votre CV. Canva permet d’intégrer des images d’arrière-plan ou simplement de colorer le fond. Cependant, veillez à ce que l’arrière-plan n’interfère pas avec la lisibilité du texte.
Étape 4 : enregistrer et télécharger votre CV
Après avoir apporté toutes les modifications souhaitées, il est temps d’enregistrer et de télécharger votre CV.
Enregistrer votre travail
Canva enregistre automatiquement votre progression, mais il est toujours recommandé de cliquer sur « Enregistrer » manuellement de temps en temps pour éviter toute perte de données.
Télécharger votre CV
Cliquez sur le bouton « Télécharger » situé en haut à droite de l’écran. Choisissez le format de fichier souhaité pour votre CV, généralement PDF pour une diffusion professionnelle. Vous pouvez également choisir d’autres formats comme PNG ou JPG si vous avez besoin du CV sous forme d’image.
Conseils supplémentaires pour un CV réussi sur Canva
Pour maximiser l’impact de votre CV, voici quelques conseils à garder à l’esprit :
- Inspirez-vous des modèles : Canva propose des modèles professionnels pour tous les secteurs. Utilisez-les comme point de départ.
- Soyez cohérent : Utilisez les mêmes polices, couleurs, et styles tout au long de votre CV.
- Relisez votre CV : Avant de le télécharger, relisez-le attentivement pour éliminer toute faute d’orthographe ou de grammaire.
- Adaptez votre CV à chaque poste : Personnalisez chaque candidature en mettant en avant les compétences et expériences les plus pertinentes.
« La personnalisation de chaque candidature avec Canva m’a permis de me démarquer lors de mes recherches d’emploi. Les recruteurs m’ont souvent complimenté sur la présentation claire et professionnelle de mon CV. » – Un utilisateur de Canva
FAQ : comment modifier un CV sur Canva
Comment puis-je accéder à mon CV sur Canva si je l’ai perdu ?
Connectez-vous à votre compte Canva, puis allez dans l’onglet « Projets » ou « Vos designs ». Si vous ne le retrouvez pas, utilisez la barre de recherche pour le localiser.
Est-il possible d’ajouter des sections personnalisées sur un CV Canva ?
Oui, vous pouvez ajouter, supprimer ou réorganiser les sections de votre CV selon vos besoins en utilisant l’éditeur de Canva.
Quelle est la meilleure façon de sauvegarder un CV sur Canva pour l’envoyer par e-mail ?
Le format PDF est recommandé pour l’envoi de CV par e-mail, car il préserve la mise en page et les polices. Vous pouvez télécharger votre CV en PDF directement depuis Canva.
N’hésitez pas à partager votre expérience de création de CV sur Canva dans les commentaires ci-dessous. Avez-vous des astuces ou des modèles préférés ? Votre avis compte !