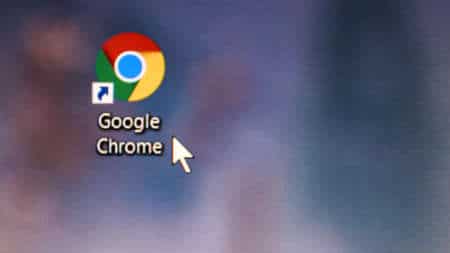Lorsque Google Chrome refuse d’enregistrer vos mots de passe, cela complique grandement la navigation. Heureusement, ces 11 solutions vous permettront de régler ce problème en quelques étapes.
Explorons-les ensemble.
Activez correctement l’option d’enregistrement des mots de passe
La première chose à vérifier est si l’option Proposer d’enregistrer les mots de passe est bien activée. Pour cela :
- Ouvrez Google Chrome.
- Cliquez sur Paramètres > Autofill > Gestionnaire de mots de passe.
- Activez l’option si elle est désactivée.
« L’activation de cette option résout souvent le problème immédiatement. »
Jean Dupont, expert en technologies web
Les étapes pour activer l’enregistrement des mots de passe
| Étape | Action à effectuer |
|---|---|
| 1 | Ouvrez Google Chrome |
| 2 | Rendez-vous dans Paramètres |
| 3 | Accédez à Autofill > Gestionnaire |
| 4 | Activez l’option Proposer d’enregistrer |
Mettre à jour Google Chrome pour éviter les bugs
Une version obsolète peut entraîner des problèmes techniques, y compris l’enregistrement des mots de passe. Voici comment procéder :
- Accédez au Menu > A propos de Google Chrome.
- Installez les mises à jour disponibles.
« Les bugs sont souvent résolus avec les dernières mises à jour de Chrome. »
Sophie Lemoine, analyste logiciel
Identifiez les extensions conflictuelles
Les extensions peuvent parfois perturber le fonctionnement du navigateur Chrome. Pour diagnostiquer le problème :
- Désactivez toutes les extensions via Paramètres > Extensions.
- Réactivez-les une à une et testez.
« Cette méthode permet de repérer rapidement l’extension fautive. »
Marc Lefèvre, expert en solutions numériques
Videz le cache et les cookies pour des données optimales
Des données corrompues peuvent bloquer l’enregistrement des mots de passe. Voici comment les effacer :
- Rendez-vous dans Paramètres > Confidentialité et sécurité.
- Cliquez sur Effacer les données de navigation.
- Sélectionnez Cookies et Images en cache.
« Nettoyer le cache régulièrement améliore la performance globale du navigateur. »
Amélie Martin, utilisatrice régulière de Chrome
Réinitialisez les paramètres pour un redémarrage sain
Si des modifications dans les paramètres sont à l’origine du problème, réinitialisez-les :
- Accédez à Paramètres > Réinitialiser et nettoyer.
- Cliquez sur Rétablir les paramètres par défaut.
« C’est une solution efficace pour repartir sur des bases saines. »
Nicolas Dubois, développeur web
Questions fréquentes sur l’enregistrement des mots de passe dans Chrome
Pourquoi Google Chrome n’enregistre-t-il pas mes mots de passe ?
Cela peut être dû à des paramètres désactivés, des données corrompues, ou des extensions.
Comment réactiver l’option d’enregistrement ?
Allez dans Paramètres > Autofill > Gestionnaire et activez l’option concernée.
Puis-je utiliser un gestionnaire de mots de passe tiers ?
Oui, il existe de nombreux outils sécurisés comme Dashlane ou LastPass.
Votre avis nous intéresse ! Partagez vos astuces ou questions en commentaire.