Si vous avez déjà enregistré une vidéo sur votre smartphone, pour la retrouver de travers ou à l’envers, alors vous savez à quel point il peut être frustrant de la regarder plus tard. Si vous utilisez Windows, il existe quelques excellents moyens de résoudre ce problème.
Quel est le meilleur programme pour faire pivoter une vidéo sous Windows ?
Nous vous proposons quatre programmes différents que vous pouvez utiliser pour faire pivoter des vidéos sous Windows. Deux d’entre eux, Clipchamp et Video Editor, sont des applications Microsoft, tandis que VLC et DaVinci Resolve sont des applications tierces.
DaVinci Resolve est le programme le plus performant de la liste. Il est disponible gratuitement, mais il s’agit d’un programme conçu pour être utilisé dans un environnement professionnel. Si vous prévoyez de monter des vidéos régulièrement, vous devriez prendre le temps de vous familiariser avec lui.
Video Editor est intégré par défaut à Windows 10 et Windows 11 et peut effectuer des opérations de montage vidéo de base. Clipchamp est la dernière incursion de Microsoft dans le domaine des logiciels de montage vidéo. Il est conçu pour combler le vide laissé dans les systèmes d’exploitation Windows – et dans nos cœurs – après le retrait de Windows Movie Maker. Tous deux présentent un sérieux inconvénient : ils ne peuvent pas exporter de vidéo à des résolutions supérieures à 1080p.
VLC n’est pas du tout un éditeur vidéo, mais un fantastique lecteur vidéo doté d’un grand nombre de fonctions utiles. VLC est en quelque sorte le couteau suisse des lecteurs vidéo.
Voici un bref aperçu du fonctionnement de ces programmes pour la rotation des vidéos :
VLC – Un peu lourd, pas vraiment un éditeur vidéo, programme tiers.
Clipchamp – Limité à l’exportation 1080p, interface maladroite, nécessite une connexion Internet, application Microsoft.
Video Editor – Limité à l’exportation 1080p, fonctions limitées, l’interface utilisateur n’est pas géniale, inclus dans Windows.
DaVinci Resolve – Limité à l’exportation 4K, fonctions fantastiques, interface utilisateur complexe, application tierce.
Le choix de l’application dépend vraiment de vos besoins. Cependant, vous ne pouvez jamais vous tromper en apprenant le programme le plus polyvalent : DaVinci Resolve. Dans le pire des cas, vous serez mieux équipé la prochaine fois que vous aurez besoin de monter une vidéo.
Comment faire pivoter des vidéos avec VLC
VLC est un lecteur multimédia gratuit et open-source qui prend en charge tous les formats vidéo et qui est disponible sur toutes les plates-formes. C’est notre lecteur vidéo préféré. Faire pivoter une vidéo dans VLC n’est pas aussi simple que de le faire dans Video Editor ou Clipchamp, mais si vous avez déjà VLC, autant l’utiliser.
Tout d’abord, ouvrez votre vidéo dans VLC. Ouvrez le menu « Outils » et sélectionnez « Effets et Filtres » ou utilisez le raccourci clavier Ctrl+E.
Naviguez jusqu’à Outils > Effets et Filtres dans le lecteur VLC.
Dans la fenêtre « Ajustements et effets », dans l’onglet « Effets vidéo », cliquez sur l’onglet « Géométrie » et cochez la case « Transformer ».
Sélectionnez une rotation dans le menu déroulant (nous faisons pivoter la nôtre de 180 degrés, nous sélectionnons donc « Rotation de 180 degrés »), puis cliquez sur « Fermer ».
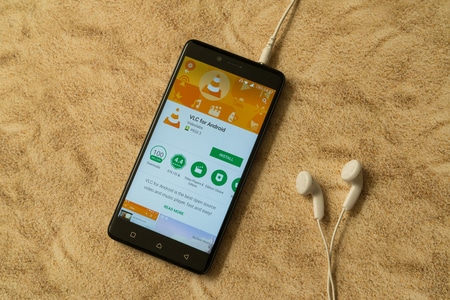
Sélectionnez la rotation que vous souhaitez dans le menu déroulant.
La vidéo devrait maintenant être correctement orientée. Vous pouvez la regarder tout de suite si vous le souhaitez. Vous pouvez également utiliser l’outil « Rotation », mais il est plus simple de sélectionner une transformation dans le menu déroulant si vous n’avez besoin que d’une rotation de base.
Cochez « Rotation », puis utilisez l’outil de rotation pour faire pivoter la vidéo.
Ce changement n’est cependant pas permanent. Pour cela, vous devrez enregistrer la vidéo dans sa nouvelle orientation. Ouvrez Outils > Préférences (ou appuyez sur Ctrl +P), et en bas de la fenêtre des préférences, activez les paramètres » Tous « .
Une fois tous les paramètres affichés, descendez jusqu’à l’en-tête « Sout stream » (il se trouvera sous « Stream output »), puis cliquez sur « Transcode ». Sur la droite, sélectionnez l’option « Filtre de transformation vidéo » (elle remplace l’option « Filtre de rotation vidéo » des anciennes versions de VLC), puis cliquez sur « Enregistrer ».
Ouvrez le menu « Media » de VLC et sélectionnez « Convert/Save ». Dans la fenêtre « Open Media », cliquez sur le bouton « Add » et choisissez le fichier que vous venez de faire pivoter, puis cliquez sur le menu déroulant « Convert/Save » en bas de la fenêtre « Open Media » et sélectionnez « Convert ».
Cliquez sur le bouton « Parcourir » sous Destination dans la fenêtre Convertir qui apparaît. Sélectionnez un emplacement d’enregistrement, tapez un nom de fichier, puis cliquez sur « Enregistrer ».
Naviguez jusqu’à l’endroit où vous souhaitez enregistrer le fichier et saisissez un nom.
Vous ne devriez pas avoir à modifier quoi que ce soit d’autre. Le profil de conversion par défaut devrait bien fonctionner. Allez-y et cliquez sur « Démarrer » pour convertir et enregistrer le fichier.
Vous pouvez maintenant ouvrir votre nouveau fichier vidéo dans n’importe quelle application vidéo, et il sera lu avec l’orientation correcte.
Une vidéo correctement orientée.
Comment faire pivoter des vidéos avec Video Editor
Pour faire pivoter une vidéo avec Video Editor, ouvrez le menu Démarrer, tapez « Video Editor » dans la barre de recherche, puis cliquez sur « Ouvrir » ou sur le résultat « Video Editor ».
Une fois l’éditeur vidéo ouvert, vous devez d’abord créer un nouveau projet. Cliquez sur le bouton « Nouveau projet vidéo ».
Nommez le projet comme vous le souhaitez – ce peut être n’importe quoi, cela n’a pas vraiment d’importance. Ensuite, vous devez importer la vidéo que vous souhaitez faire pivoter dans votre projet. Cliquez sur « Ajouter », sélectionnez « Depuis ce PC » dans le menu déroulant, puis accédez au fichier vidéo.
Cliquez et faites glisser le fichier vidéo de la section « Bibliothèque du projet » vers l’un des rectangles situés près du bas de la fenêtre pour permettre l’édition.
Faites glisser la vidéo que vous avez importée vers l’un des rectangles plus sombres ci-dessous.
Cliquez sur la petite icône de rotation de la barre d’outils pour faire pivoter votre vidéo. La vidéo effectuera une rotation de 90 degrés par clic. Vous pouvez également faire d’autres choses à ce stade, comme ajouter des filtres de couleur, du texte, etc.
Une fois que vous avez effectué les modifications souhaitées, cliquez sur le bouton « Terminer la vidéo » dans le coin supérieur droit.
Video Editor est limité à l’exportation à une résolution maximale de 1920×1080. Si votre vidéo source est supérieure à cette résolution, elle sera sous-échantillonnée. Veillez à utiliser l’encodage avec accélération matérielle si vous en disposez, l’exportation sera nettement plus rapide.
Une fois que vous êtes prêt, cliquez sur « Exporter », et choisissez où vous souhaitez enregistrer le fichier.
Comment faire pivoter des vidéos avec Clipchamp
Clipchamp est préinstallé sur Windows 11, mais vous pouvez également l’installer via le Microsoft Store si vous ne l’avez pas déjà.
Une fois Clipchamp installé, recherchez « Clipchamp » dans le menu Démarrer, puis cliquez sur « Ouvrir ».
Une fois Clipchamp lancé, cliquez sur le gros bouton « Créer une nouvelle vidéo ».
Ensuite, vous devez importer le fichier que vous allez éditer. Cliquez sur « Importer un média », naviguez jusqu’à la vidéo que vous voulez faire tourner, et ouvrez-la.
Une fois le fichier vidéo importé, faites-le glisser et déposez-le dans la grande zone ouverte sous la fenêtre d’aperçu. Vous verrez apparaître une icône plus verte et une boîte verte partiellement ombragée lorsque vous êtes au bon endroit.
Faites glisser la vidéo importée du coin supérieur gauche vers le milieu en bas de la fenêtre de CLipchamp.
Maintenant, tout ce que vous devez faire est de cliquer sur le bouton « rotation » le nombre de fois approprié. Le bouton de rotation ressemble à une flèche courbée autour d’un point et se trouve sur le côté gauche de la fenêtre d’aperçu. Une fois que vous avez fait pivoter votre vidéo, cliquez sur le bouton violet « Exporter » dans le coin supérieur droit de la fenêtre.
Si vous utilisez la version gratuite de Clipchamp, vous serez limité à l’exportation de la vidéo en 480p, 720p, ou 1080p. Choisissez 1080p sauf si vous savez que vous voulez une résolution inférieure.
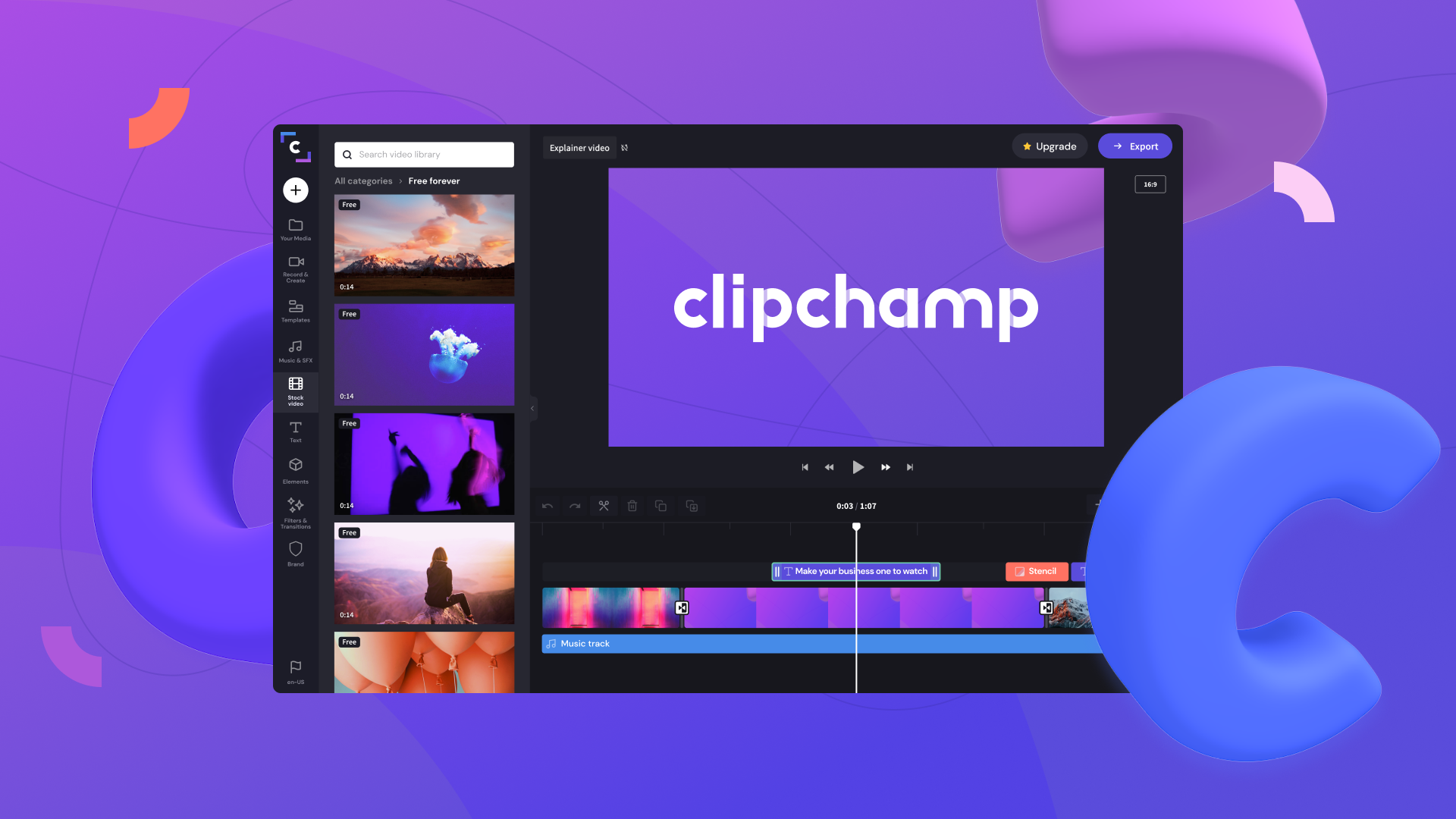
Sélectionnez la résolution souhaitée — probablement 1080p.
Vous pouvez nommer le fichier en cliquant sur l’icône du stylo en haut de l’écran pendant l’exportation du fichier. Le processus d’exportation peut prendre de quelques secondes à quelques minutes, selon le matériel de votre PC.
Nommez le fichier comme vous le souhaitez, puis attendez la fin de l’exportation.
Comment faire pivoter une vidéo avec DaVinci Resolve ?
Si vous recherchez une solution un peu plus complète, moderne et gratuite, vous devriez jeter un coup d’œil à DaVinci Resolve. N’oubliez pas que DaVinci Resolve est un logiciel professionnel. Vous pouvez en faire des tonnes, mais au prix d’une complexité accrue.
Après avoir installé et ouvert DaVinci Resolve, cliquez sur le bouton « Nouveau projet » dans le coin inférieur droit de l’écran, nommez le projet, puis cliquez sur « Créer ».
Vous devez maintenant importer la vidéo à faire pivoter. Cliquez sur Fichier > Importer > Média, puis sélectionnez la vidéo de votre choix.
Si votre vidéo a été enregistrée à une fréquence d’images différente de la fréquence d’images par défaut du projet, vous obtiendrez un message d’avertissement. Dans la plupart des cas, vous devez simplement cliquer sur « Modifier ». Cela permet de s’assurer que si vous avez une vidéo à haute vitesse – comme celle que vous obtiendriez si vous enregistriez un moniteur 120hz ou 144hz – vous ne perdrez aucune image. Vous pourrez toujours diminuer le nombre d’images plus tard si vous le souhaitez.
Sélectionnez « Modifier ».
Une fois que votre vidéo est importée, faites un clic droit sur la vignette de la vidéo dans DaVinci resolve et sélectionnez « Créer une nouvelle ligne de temps en utilisant les clips sélectionnés » pour vous permettre d’éditer réellement la vidéo.
Vous n’avez pas besoin de faire quoi que ce soit de spécial avec les paramètres de la ligne de temps si vous ne faites que tourner une vidéo, alors cliquez simplement sur « Créer ».
Faites glisser et déposez le clip importé n’importe où dans la moitié inférieure de la fenêtre. Si vous l’avez fait correctement, cela sera assez évident. Vous verrez apparaître une ligne de temps bleue, la fenêtre de prévisualisation affichera la première image de votre vidéo, et une bande avec des images de la vidéo apparaîtra près du bas de la fenêtre.
Faites glisser la vidéo importée de la section supérieure vers n’importe quel emplacement de la moitié inférieure de la fenêtre de DaVinci Resolve.
Faites un clic droit n’importe où sur la bande en bas et sélectionnez « Attributs du clip ».
Dans la fenêtre Attributs du clip, cliquez sur la case déroulante « Orientation de l’image » pour ajuster la rotation de la vidéo, puis cliquez sur « OK » pour appliquer la modification.
La fenêtre d’aperçu affichera les changements que vous avez effectués. Si vous avez effectué une rotation incorrecte, il suffit de cliquer à nouveau sur la bande avec le bouton droit de la souris et de choisir une rotation différente.
La fenêtre d’aperçu affiche une vidéo correctement tournée.
Une fois que vous êtes satisfait des modifications apportées, cliquez sur la petite icône en forme de fusée située en bas au milieu de l’écran. Vous accédez ainsi au menu d’exportation, dernière étape du processus.
Une fois que vous êtes dans le menu d’exportation, choisissez d’abord un nom de fichier et un emplacement de sauvegarde. Faites ce qui vous convient. Ensuite, sélectionnez le format vidéo et le codec à utiliser. En général, le format MP4 est le plus sûr, car tous les ordinateurs et appareils mobiles modernes le prennent en charge de manière native.
Vous pouvez utiliser le codec H.264 ou H.265, mais il existe des différences importantes. Le H.265 est plus récent et techniquement « meilleur », mais tous les appareils ne peuvent pas lire les vidéos H.265 sans logiciel supplémentaire (comme VLC Player) ou codecs spéciaux. Si vous voulez être sûr que tous les appareils pourront lire votre vidéo, assurez-vous d’utiliser le H.264, qui est plus ancien et bénéficie d’une prise en charge quasi universelle.
Définissez votre nom de fichier, l’emplacement d’enregistrement, le format de fichier et le codec du fichier.
Tout est prêt – cliquez sur « Add to Render Queue » en bas à gauche, puis sur « Render All » au milieu à droite. Le processus d’exportation prendra probablement une minute environ sur un ordinateur moderne.
Si vous n’êtes pas satisfait du résultat, vous pouvez revenir en arrière et l’enregistrer à nouveau en utilisant des paramètres différents.
Comme nous l’avons mentionné précédemment, l’utilisation de VLC pour faire pivoter des vidéos est un peu plus fastidieuse que l’utilisation d’un programme comme Video Editor ou Clipchamp. Si vous avez juste besoin d’éditer une ou deux vidéos et que vous avez déjà installé VLC, n’hésitez pas à l’utiliser. Si vous devez faire pivoter un certain nombre de vidéos, vous gagnerez du temps et vous vous épargnerez des tracas en utilisant un programme comme Clipchamp, Video Editor ou DaVinci Resolve.
