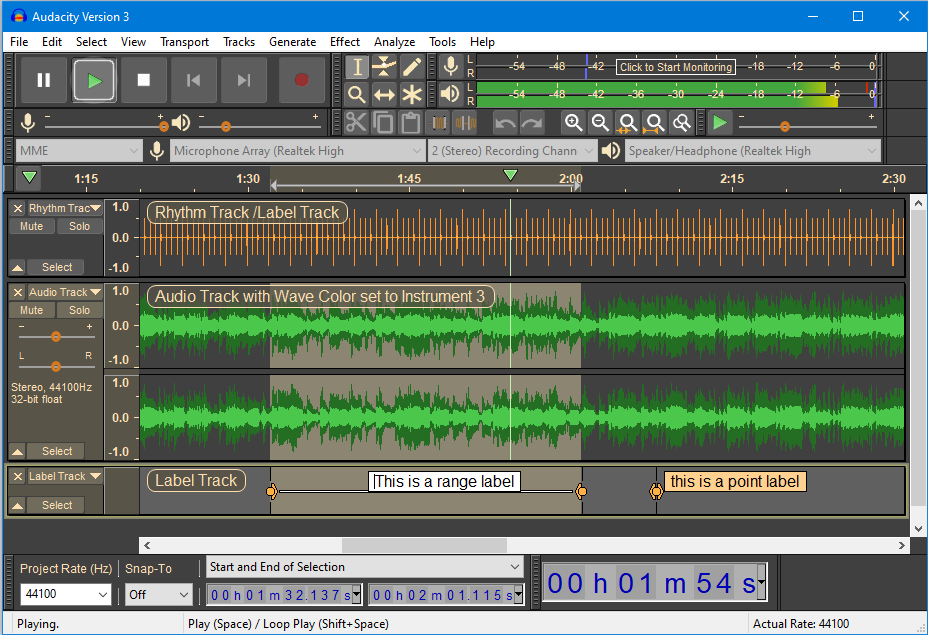Discord possède de nombreuses fonctionnalités, ce qui en fait la plateforme de communication idéale pour les joueurs et les personnes travaillant sur des projets. Lorsque vous êtes dans un appel Discord, il est logique que vous souhaitiez enregistrer l’audio pour une référence future ou pour d’autres raisons. Bien que de nombreuses personnes cherchent à savoir comment enregistrer l’audio de Discord, il est utile de savoir quel outil fonctionne le mieux et quelles sont les étapes à suivre pour l’utiliser. Le guide d’aujourd’hui explique comment enregistrer l’audio de Discord avec Audacity.
Pouvez-vous enregistrer l’audio de Discord ?
Oui, vous le pouvez. Discord peut être utilisé pour les appels essentiels, tels que les appels avec les membres d’un groupe travaillant sur un projet ou avec d’autres joueurs. Lorsque vous vous attendez à une conversation importante, vous pouvez décider d’enregistrer l’audio particulier de Discord. Ainsi, vous pouvez disposer de l’audio enregistré et l’utiliser ultérieurement pour d’autres activités.
Alors, vous cherchez à enregistrer vos appels audio Discord ? De nombreux outils permettent aux utilisateurs d’enregistrer des appels audio, en fonction de leurs objectifs. Dans ce guide, nous allons nous concentrer sur l’utilisation d’Audacity.
Comment utiliser Audacity pour les podcasts
Comment enregistrer l’audio de Discord avec Audacity
Audacity est un programme d’édition audio réputé, disponible en téléchargement sur diverses plateformes. De plus, cet outil est gratuit, ce qui signifie que tout le monde peut l’utiliser. Le seul inconvénient d’Audacity est qu’il ne peut enregistrer qu’une seule source d’entrée. Par conséquent, il n’est idéal que lorsque vous souhaitez enregistrer la voix d’une personne, comme pour les podcasts.
Si vous n’avez jamais utilisé Audacity pour enregistrer l’audio de Discord, suivez les étapes ci-dessous.
Téléchargez l’outil Audacity depuis son site officiel sur votre ordinateur. Veillez à sélectionner l’option de téléchargement idéale pour votre appareil, en fonction de son type et de son architecture (32 bits ou 64 bits).
Exécutez le programme d'installation en double-cliquant dessus. Une fois Audacity installé, ouvrez l'outil. Cliquez sur l'option Editer en haut et cliquez sur Préférence en bas. Dans l'écran suivant, cliquez sur Devices. Sous l'option des dispositifs d'enregistrement, sélectionnez votre microphone comme dispositif. Ouvrez votre application Discord sur votre ordinateur. Rejoignez un canal vocal dont vous souhaitez enregistrer l'audio. Lorsque vous êtes prêt à commencer l'enregistrement, cliquez sur le bouton rouge en haut de la fenêtre d'Audacity. Audacity va commencer à enregistrer votre audio. Une fois terminé, cliquez sur le bouton d'arrêt et choisissez le format de votre audio. Si vous voulez éditer votre audio, il est recommandé de l'enregistrer avec l'extension .aup.
C’est ainsi que vous pouvez enregistrer l’audio de Discord avec Audacity. Répétez les mêmes étapes pour enregistrer plus d’audio sur Discord. La seule chose à noter est le dispositif d’enregistrement, car Audacity n’accepte de paramétrer qu’un seul dispositif d’enregistrement.
Comment supprimer le bruit de fond dans Audacity
Autres moyens d’enregistrer l’audio de Discord
Bien que Discord soit excellent pour enregistrer l’audio de Discord, ce n’est pas la seule option. En outre, nous avons vu qu’il ne permet d’enregistrer qu’à partir d’un seul périphérique. Que se passe-t-il dans le cas où vous souhaitez enregistrer la conversation ? Dans ce cas, vous devez utiliser une autre option d’enregistrement que Audacity.
La bonne nouvelle, cependant, est qu’il existe d’autres options d’enregistrement que vous pouvez utiliser. Les deux alternatives les plus courantes sont Craig Bot et OBS. Les deux offrent un moyen d’enregistrer plus d’une source, ce qui les rend idéales lorsque vous souhaitez enregistrer une conversation et pas seulement une source.

Conclusion
Comment enregistrer l’audio de Discord avec Audacity est une question populaire. Alors que de nombreuses personnes cherchent des moyens d’enregistrer leurs appels Discord, ce guide a offert un guide pratique pour enregistrer l’audio Discord à l’aide d’Audacity. Les étapes présentées vous guideront. Essayez-les.
Questions fréquemment posées
- Comment puis-je enregistrer l’audio de Discord avec Audacity ?
Pour utiliser Audacity, commencez par télécharger et installer Audacity sur votre ordinateur. Une fois que vous l’avez fait, ouvrez l’application Audacity installée, configurez vos préférences pour le dispositif d’enregistrement et réglez-le pour utiliser votre microphone. Une fois que vous avez rejoint un canal vocal sur votre compte Discord, retournez dans Audacity et commencez à enregistrer. Enfin, lancez votre appel Discord.
- Comment puis-je enregistrer une conversation sur Discord ?
Lorsque vous souhaitez enregistrer une conversation Discord avec une personne dans un appel Discord, utilisez d’autres alternatives Audacity, telles que Craig bot et OBS. Ces deux outils offrent un moyen plus direct d’enregistrer des conversations Discord, car ils ne se concentrent pas sur un seul dispositif d’enregistrement. De cette façon, votre enregistrement capturera votre entrée et la sortie de la personne sur l’appel. Audacity ne fonctionne qu’avec un seul appareil d’enregistrement, ce qui le rend inapplicable dans ce cas.
- Est-il autorisé d’enregistrer un appel Discord ?
Les lois relatives à l’enregistrement des appels Discord varient d’un endroit à l’autre. Il peut être illégal d’enregistrer un appel Discord sans le consentement de l’autre personne, car cela est considéré comme une violation de sa vie privée. En outre, Discord ne dispose pas d’une fonction intégrée d’enregistrement audio. Pour plus de sécurité, n’enregistrez les appels Discord qu’avec le consentement de votre interlocuteur.