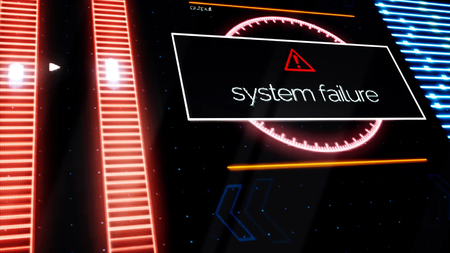Voir un BSOD (Blue Screen Of Death) lors du démarrage ou de l’utilisation de Windows n’est jamais amusant. Heureusement, tous les BSOD ne sont pas une catastrophe. Beaucoup, y compris l’erreur Kmode Exception Not Handled, sont faciles à corriger.
Quelle est la cause de l’erreur Kmode Exception ?
L’erreur « Kmode Exception Not Handled » se produit lorsqu’un programme en mode noyau (Kmode) de Windows génère une exception que le gestionnaire d’erreurs n’a pas pu attraper. Une exception est un événement qui se produit pendant l’exécution d’un processus. Le Kmode est un processus qui accorde le droit d’accéder à toute la mémoire du système et aux instructions du CPU. Il est réservé aux éléments les plus essentiels du système Windows, à l’unité centrale et aux périphériques connectés.
En résumé, cette erreur se produit lorsqu’un élément du système, généralement un pilote de périphérique, écrase la mémoire d’un autre élément. L’erreur n’a pas pu être résolue par le système, et vous avez donc une exception « non gérée ». Cette erreur peut se produire sous Windows 11, mais vous avez plus de chances de la voir sous Windows 10.
Comment résoudre l’exception Kmode non gérée ?
Il existe quelques moyens potentiellement rapides et relativement faciles de corriger l’erreur kmode exception not handled dans Windows. En essayant ces solutions dans l’ordre où elles apparaissent ici, vous aurez toutes les chances de résoudre le problème sans trop de frustration.
Avant de commencer, notez tout nom de fichier affiché entre parenthèses à la fin du message kmode_exception_not_handled sur l’écran d’erreur. Ce nom, s’il apparaît, vous aidera à localiser le pilote problématique par la suite.
Comment mettre à jour les pilotes sous Windows 10

Désactiver le démarrage rapide
La désactivation du démarrage rapide peut souvent résoudre l’erreur kmode, de manière temporaire ou permanente. Le démarrage rapide est une fonction qui permet à Windows de se charger plus rapidement à partir de l’arrêt ou de l’hibernation, en partie grâce au préchargement des pilotes. Si les pilotes problématiques font partie de ce préchargement, vous ne ferez que recharger l’erreur à chaque fois.
Vous pouvez désactiver le démarrage rapide en recherchant et en ouvrant le Panneau de configuration. Allez dans « Système et sécurité > Options d’alimentation », puis cliquez sur « Choisir l’action des boutons d’alimentation ». Cliquez sur « Modifier les paramètres actuellement non disponibles », puis décochez la case située à côté de « Activer le démarrage rapide ».
désactiver le démarrage rapide dans le panneau de configuration
Enregistrez les modifications et redémarrez votre ordinateur. Cela pourrait corriger l’erreur kmode exception not handled ou au moins vous donner de l’air pour vous attaquer à la cause sous-jacente : des pilotes manquants ou corrompus.
Comment mettre à jour les pilotes sous Windows 10
Mettez à jour les pilotes problématiques
Si vous souhaitez résoudre définitivement le problème et réactiver le démarrage rapide, vous devez réparer, mettre à jour ou remplacer le pilote qui en est probablement la cause.
Si un nom de fichier a été affiché avec le message d’erreur, recherchez-le en ligne pour savoir à quel matériel le pilote se rapporte. Les pilotes réseau obsolètes sont une cause fréquente de l’erreur kmode exception.
Recherchez et ouvrez le Gestionnaire de périphériques, puis trouvez le matériel auquel le pilote est associé. Faites un clic droit sur le périphérique dans la liste et sélectionnez « Mettre à jour le pilote » dans le menu. Parmi les options proposées, sélectionnez « Rechercher automatiquement les pilotes ».
Mise à jour des pilotes de périphériques dans le gestionnaire de périphériques
Avec un peu de chance, un nouveau pilote sera trouvé et vous pourrez le mettre à jour. Si la recherche de pilotes échoue, essayez de visiter le site Web du fabricant du périphérique pour trouver un nouveau pilote, puis mettez le pilote à jour manuellement.
Si le message ne contient pas d’indice sur la cause de l’erreur, recherchez plutôt les périphériques qui s’affichent comme « Périphérique inconnu ». Cela signifie potentiellement que le pilote de ce périphérique est manquant ou corrompu et qu’il doit être remplacé. Vous devrez fouiller dans les détails du périphérique, trouver l’ID du matériel, puis effectuer une recherche en ligne pour identifier le périphérique avant de pouvoir mettre à jour/remplacer les pilotes.

Vous êtes coincé dans une boucle d’erreur Kmode Exception ? Mettez à jour vos pilotes graphiques
Il arrive que l’erreur kmode exception not handled tourne en boucle et réapparaisse à chaque redémarrage de Windows. Comme ci-dessus, ce problème est généralement causé par une erreur de pilote, mais dans ce cas, il s’agit probablement du pilote d’affichage. Vous devrez télécharger de nouveaux pilotes d’affichage sur le site Web du fabricant de votre carte graphique, qu’il s’agisse de NVIDIA, AMD ou Intel.
Pour passer la boucle d’erreur, démarrez en mode sans échec. Vous pourrez alors installer le nouveau pilote d’affichage téléchargé et, avec un peu de chance, réparer la boucle d’erreur.
Si tout échoue, testez votre RAM
Si aucune des solutions ci-dessus ne résout le problème, il se peut qu’il s’agisse d’un problème de mémoire, notamment de RAM. Dans certains cas, le message d’erreur indiquera que la RAM est le problème, mais pas toujours.
Vous pouvez rechercher les erreurs de RAM à l’aide de l’outil de diagnostic de la mémoire de Windows. Recherchez et ouvrez l’outil, puis choisissez l’une des deux options pour exécuter l’analyse au redémarrage. Si l’erreur se produit pendant l’analyse, c’est que votre RAM est en cause.
Arrêtez votre ordinateur et retirez et replacez les modules de RAM pour vous assurer qu’ils sont bien connectés. Redémarrez votre ordinateur et exécutez à nouveau le diagnostic de la mémoire. Si l’erreur ne se produit plus, vous avez résolu le problème. Dans le cas contraire, vous devrez peut-être acheter de la nouvelle mémoire vive.