Vous avez besoin d’imprimer quelque chose ? Vous pouvez connecter une imprimante à votre MacBook ou à votre Mac de bureau de plusieurs façons, notamment via le Wi-Fi, un câble USB ou une connexion Bluetooth. Voici comment procéder.
Comment ajouter une imprimante à un Mac en utilisant le Wi-Fi
Si votre imprimante prend en charge l’impression sans fil, la configuration devrait être relativement simple. Cela est particulièrement vrai si votre imprimante prend en charge AirPrint, le protocole d’impression sans fil d’Apple pour Mac, iPhone et iPad.
La première chose à faire est de connecter votre imprimante à votre réseau Wi-Fi local. Pour ce faire, vous pouvez utiliser différentes méthodes :
- En utilisant un bouton « Wi-Fi » dédié sur l’imprimante elle-même (appuyez dessus, appuyez sur le bouton WPS de votre routeur si vous en avez un, et l’imprimante devrait se connecter).
- En utilisant le menu de l’imprimante elle-même, en vous connectant au point d’accès sans fil de votre choix et en saisissant un mot de passe.
- En utilisant une application comme HP Smart pour vous connecter d’abord à votre ordinateur ou à votre appareil mobile, puis saisir les informations d’identification du réseau sans fil.
- En connectant votre imprimante directement à un routeur à l’aide d’un câble Ethernet.
Les imprimantes qui utilisent AirPrint devraient « fonctionner » à partir de là, en apparaissant dans le menu déroulant « Imprimante » lorsque vous essayez d’imprimer. D’autres peuvent avoir besoin d’être ajoutées à votre Mac pour fonctionner, en fonction du protocole qu’elles utilisent. Si votre imprimante n’apparaît pas automatiquement dans le menu « Imprimante », suivez les étapes ci-dessous pour terminer la configuration.
Comment définir le format de papier par défaut de l’imprimante sur Mac
Ajout manuel d’une imprimante sur Mac
Une fois l’imprimante connectée au réseau, vous pouvez finaliser le processus en l’ajoutant à votre Mac. Pour ce faire, allez dans Paramètres système > Imprimantes et scanners et cliquez sur le bouton « Ajouter une imprimante, un scanner ou un fax… ».
Menu Imprimantes et scanners dans les paramètres système de macOS Ventura
Dans l’onglet « Défaut », recherchez votre imprimante dans la liste. Cliquez sur votre imprimante lorsqu’elle apparaît et vous verrez apparaître un avis « Gathering Printer Information ». Votre Mac désignera un pilote dans le menu déroulant « Utiliser » s’il en trouve un. Sinon, vous pouvez choisir « Autre » pour sélectionner un pilote sur votre disque local que vous préférez utiliser.
Ajouter une imprimante à votre Mac en utilisant le Wi-Fi
Enfin, cliquez sur « Ajouter » et macOS configurera l’imprimante en installant les pilotes requis. Vous trouverez maintenant cette imprimante dans le menu déroulant « Imprimante » en sélectionnant Fichier > Imprimer ou en utilisant le raccourci clavier Commande+P.

Ajouter une imprimante à l’aide d’une connexion « sans fil directe
Si, pour une raison quelconque, vous ne pouvez pas valider votre imprimante via un routeur sans fil local, certaines imprimantes incluent un mode de configuration « sans fil direct ». Dans ce mode, l’imprimante crée son propre point d’accès sans fil, auquel vous pouvez vous connecter. Vous devez activer ce mode à l’aide du menu de configuration de l’imprimante.
À partir de là, cliquez sur l’icône Wi-Fi dans votre barre de menus, puis sur « Autres réseaux » et connectez-vous en utilisant les informations d’identification fournies par l’imprimante. Vous pouvez ensuite imprimer directement via AirPrint ou ajouter l’imprimante en suivant les mêmes étapes que ci-dessus.
Comment ajouter une imprimante USB à un Mac
La connexion directe d’une imprimante à votre Mac via un port USB est peut-être le moyen le plus simple d’imprimer, mais l’inconvénient majeur est que vous perdez le confort de l’impression sans fil (réseau). L’imprimante devra toujours être connectée directement à votre Mac pour imprimer.
Pour mettre toutes les chances de votre côté, mettez d’abord macOS à jour avec la dernière version. Cela devrait aider votre Mac à reconnaître votre imprimante lorsque vous la branchez. Une fois l’imprimante sous tension, connectez un câble USB à l’imprimante et à votre Mac. Si vous avez un Mac moderne équipé uniquement de ports USB-C, vous devrez peut-être utiliser des adaptateurs USB Type-A vers USB Type-C.
Maintenant que votre imprimante est sous tension et prête à fonctionner, connectez son cordon USB à votre Mac. Autorisez la connexion de l’accessoire lorsque vous y êtes invité. Suivez toutes les instructions qui s’affichent à l’écran et installez tous les pilotes recommandés.
Si rien ne se passe, allez dans Paramètres système > Imprimantes et scanners et cliquez sur le bouton « Ajouter une imprimante, un scanner ou un fax… ». Dans l’onglet « Par défaut », cliquez sur votre imprimante si elle apparaît. Si elle n’apparaît pas, vérifiez qu’elle est sous tension et correctement branchée. Une fois l’imprimante sélectionnée, attendez que macOS rassemble des informations, puis cliquez sur « Ajouter » pour installer les pilotes nécessaires.
Installez les pilotes d’imprimante appropriés à l’aide du menu Imprimantes et scanners.
Si vous avez des difficultés à ajouter une imprimante de cette manière, il est conseillé de consulter le site Web du fabricant pour trouver des fichiers de configuration qui vous aideront à installer l’imprimante.
Comment connecter une imprimante à un Mac en utilisant son adresse IP ?
Si votre imprimante n’est pas automatiquement détectée sur le réseau, essayez de l’ajouter en utilisant son adresse IP. Tout d’abord, vous devez trouver l’adresse IP. Vous pouvez le faire à l’aide d’une application tierce comme LanScan ou en vous connectant à l’interface de votre routeur et en parcourant la liste des périphériques connectés. Vous devriez être en mesure de choisir votre imprimante dans la liste en vous basant sur l’étiquette et les informations du fabricant glanées.
Utilisez LanScan pour trouver les adresses IP des périphériques connectés sur le même réseau.
Avec l’adresse IP à portée de main, allez dans Paramètres système > Imprimantes et scanners et cliquez sur le bouton « Ajouter une imprimante, un scanner ou un fax… ». Cliquez sur l’onglet « IP » et saisissez l’adresse de votre imprimante, sélectionnez le protocole approprié, puis sélectionnez le pilote correspondant dans le menu déroulant « Utiliser ».
Ajouter une imprimante en utilisant son adresse IP dans les paramètres système de macOS
Cliquez sur « Ajouter », et macOS finira d’installer votre imprimante, en supposant que tout a été configuré correctement.
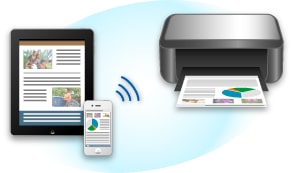
Comment ajouter une imprimante Bluetooth à un Mac
Une option moins courante consiste à coupler votre imprimante via Bluetooth. De nombreuses imprimantes » instantanées « , comme la KODAK Step, utilisent une connexion Bluetooth pour le couplage avec des smartphones comme l’iPhone, et beaucoup fonctionnent également avec votre Mac.
Vous devrez d’abord les coupler par Bluetooth. Pour ce faire, mettez votre imprimante en mode de couplage. Ce mode varie en fonction du modèle que vous possédez, vous devrez donc peut-être consulter la documentation au préalable. Lorsque votre imprimante est en mode d’appairage, allez dans Paramètres système > Bluetooth, recherchez l’imprimante dans la section « Périphériques proches », puis cliquez dessus.
Votre imprimante est maintenant couplée à votre Mac. À partir de là, accédez au menu Paramètres système > Imprimantes et scanners et ajoutez votre imprimante dans l’onglet « Par défaut » comme vous le feriez par Wi-Fi ou USB.
Si vous avez des difficultés à vous connecter via Bluetooth, consultez le fabricant pour savoir si vous pouvez télécharger des logiciels qui vous aideront à installer ou à utiliser l’imprimante. Correctement configurée, votre imprimante Bluetooth devrait apparaître dans le menu déroulant « Imprimantes » lorsqu’elle est allumée et connectée à votre Mac.
Maintenant, imprimez quelque chose
Une fois votre imprimante connectée à votre Mac, imprimez quelque chose en utilisant Fichier > Imprimer ou Commande+P. Si vous avez des difficultés à faire fonctionner votre imprimante, consultez notre guide de dépannage des imprimantes Mac.
Si vous envisagez de remplacer votre imprimante, optez pour une imprimante laser, à condition que le noir et blanc vous convienne. Vous pouvez également consulter notre récapitulatif des meilleures imprimantes. Sinon, n’achetez pas d’imprimante et utilisez celle de quelqu’un d’autre.
