Le microphone Zoom ne fonctionne pas ? Les problèmes audio de Zoom peuvent se manifester de plusieurs façons :
Vous ne pouvez pas entendre les autres personnes, et elles ne peuvent pas vous entendre. Vous n'entendez pas les autres personnes, mais elles vous entendent. Le son est déformé ou vous entendez un écho lorsque vous parlez.
En fonction de la cause sous-jacente, vous pouvez essayer plusieurs choses pour que votre micro Zoom fonctionne et que vous puissiez participer aux réunions.
Les instructions de cet article s’appliquent aux versions bureau et Web de Zoom et aux applications mobiles Zoom pour Android et iOS.
Comment ajouter des zooms de section et de diapositive dans Microsoft PowerPoint
Causes du non-fonctionnement du micro Zoom
Si votre micro ne détecte pas l’audio dans Zoom, cela peut être dû à plusieurs raisons :
Votre micro est désactivé. Votre micro est désactivé dans les paramètres de votre appareil. Le mauvais micro ou les mauvais haut-parleurs sont sélectionnés dans Zoom. L'organisateur de la réunion a coupé le son de tous les autres participants. Interférence d'autres programmes. Problèmes avec le matériel de votre micro. Pilotes de périphérique obsolètes.
Faites toujours un test de micro et une lecture dans Zoom avant de vous joindre à une réunion pour vous assurer que les autres participants pourront vous entendre.
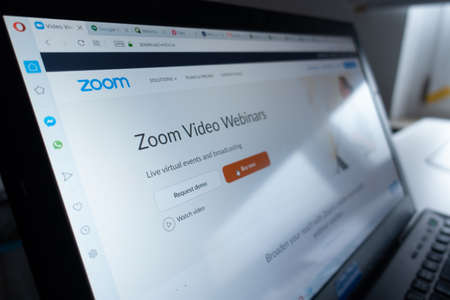
Comment réparer un microphone qui ne fonctionne pas dans Zoom ?
Essayez ces solutions dans l’ordre jusqu’à ce que vous puissiez utiliser votre micro dans Zoom :
Assurez-vous que votre micro est connecté et allumé. Si vous utilisez un micro externe, examinez le câble de connexion, ou vérifiez vos paramètres Bluetooth si vous utilisez un micro sans fil. Pour les micros filaires, essayez de le brancher sur un autre port USB. Pour les appareils Bluetooth, vérifiez que la batterie est chargée. Sélectionnez Joindre l'audio. Zoom demande généralement l'accès à votre micro avant de rejoindre une réunion, mais au cas où vous l'auriez manqué, vous pouvez sélectionner Joindre l'audio en bas de la fenêtre Zoom. Vérifiez que vous n'êtes pas en mode silencieux dans Zoom. Si l'icône du microphone est barrée d'un trait dans votre fenêtre Zoom, sélectionnez l'icône Son pour rétablir le son. Assurez-vous que votre microphone est sélectionné dans Zoom. Pendant une réunion, sélectionnez la flèche vers le haut à côté de l'icône Microphone et assurez-vous que le micro souhaité est sélectionné. Les options du microphone dans Zoom. Si d'autres personnes vous entendent, mais que vous ne les entendez pas, assurez-vous que le bon interlocuteur est sélectionné sous Sélectionner un interlocuteur. Demandez à l'organisateur de la réunion de vous désactiver le micro. Si vous pensez que la personne qui organise la réunion vous a coupé le son, envoyez-lui un message dans le chat et demandez à être débloqué. Vérifiez les paramètres de votre appareil. Allez dans les paramètres de l'appareil pour voir si votre micro est activé. Assurez-vous que vous avez correctement configuré votre micro sous Windows et que vous avez sélectionné l'entrée audio souhaitée sous Mac. Fermez les autres programmes qui utilisent votre micro. Assurez-vous que d'autres logiciels n'entrent pas en concurrence pour l'accès à votre micro. Vérifiez les autorisations de vos applications. Allez dans les paramètres de l'application de votre appareil et assurez-vous que Zoom a l'autorisation d'accéder à votre microphone. Mettez à jour les pilotes de votre appareil. Si vous utilisez Windows, allez dans le Gestionnaire de périphériques pour vous assurer que les pilotes de votre microphone sont à jour. Redémarrez votre appareil. La raison pour laquelle le redémarrage résout les problèmes informatiques est qu'il ferme tous les processus qui pourraient interférer avec le matériel ou les logiciels. Mettez en sourdine les autres appareils audio à proximité. Si vous entendez un écho, il se peut que votre microphone capte le son d'une autre source, comme un téléviseur ou un haut-parleur. Pour éviter d'entendre un écho dans Zoom, chacun doit couper son micro lorsqu'il ne parle pas. Les organisateurs de la réunion peuvent mettre en sourdine tous les autres participants à la réunion. Réglez les paramètres audio avancés de Zoom. Zoom propose des outils avancés pour améliorer la lecture audio, mais ils peuvent parfois avoir l'effet inverse. Si vous avez des problèmes audio permanents avec votre micro, ouvrez Zoom lorsque vous n'êtes pas en réunion et sélectionnez l'engrenage Paramètres, puis choisissez l'onglet Audio et sélectionnez Avancé pour modifier ces options. Sélectionnez l'engrenage des paramètres, puis choisissez l'onglet Audio et sélectionnez Avancé. Réinstallez Zoom. Si vous utilisez les versions mobile ou de bureau, désinstallez Zoom et téléchargez-le à nouveau à partir de l'Apple App Store, de Google Play ou du site Web de Zoom. Si votre microphone ne fonctionne toujours pas, vous pouvez rejoindre une réunion Zoom par téléphone. Si vous vous connectez à une conférence, mettez votre ordinateur en sourdine afin qu'il n'interfère pas avec le son.

FAQ
- Comment couper le son du microphone sur Zoom ?
Pour couper le son sur Zoom si vous êtes sur un Mac, sélectionnez Mute dans la partie inférieure gauche de l’écran ou utilisez le raccourci clavier Command+Shift+A. Sur Windows, sélectionnez Muet ou utilisez le raccourci clavier ALT+A. Sur mobile, appuyez sur l’écran > Muet.
- Comment puis-je autoriser Zoom à accéder au microphone ?
Sur les appareils iOS, accédez à Paramètres > Confidentialité > activez Microphone. Sur Android, accédez à Paramètres > Apps et Notifications > activez Autorisations d’applications. Sur Mac, allez dans Préférences système > Confidentialité > Microphone et cochez Zoom. Sous Windows, allez dans Démarrer > Paramètres > Confidentialité > Microphone, sélectionnez Autoriser les applications à accéder au microphone, et assurez-vous que Zoom est présent.
- Comment puis-je réparer la caméra de Zoom ?
Pour réparer votre caméra Zoom, assurez-vous d’abord qu’elle est connectée et allumée. Pour vous assurer que vous avez sélectionné la caméra, sélectionnez la flèche vers le haut à côté de l’icône de la caméra. Vous devrez peut-être aussi mettre à jour les autorisations de l’application.
