Un écran flou ou brouillé peut rendre l’utilisation du bureau Windows 11 et de vos applications pénible. Heureusement, vous pouvez essayer de résoudre ce problème en modifiant les paramètres ou en mettant à jour vos pilotes.
Modifier les paramètres de résolution et de mise à l’échelle
Il y a une différence entre les paramètres d’échelle et de résolution dans Windows. En les réglant correctement, vous pouvez résoudre les problèmes de convivialité et de qualité de rendu, comme un écran flou.
Un écran à faible résolution peut être qualifié de « flou », car les résolutions inférieures se traduisent par des pixels visibles plus grands. Les paramètres de mise à l’échelle permettent à Windows d’augmenter ou de réduire l’IU (interface utilisateur) en fonction de la densité des pixels, afin que les éléments de l’IU n’apparaissent pas trop petits sur un écran à haute densité de pixels.
Ces deux paramètres peuvent être réglés sous Paramètres > Système > Affichage. Tout d’abord, augmentez la résolution de votre écran pour augmenter la densité de pixels (Windows aura un paramètre « recommandé » pour votre affichage). Vous pouvez ensuite définir la mise à l’échelle indépendamment sur n’importe lequel de vos moniteurs connectés.
Activer ClearType pour le texte flou
Si le texte est flou, pixellisé ou difficile à lire sous Windows 11, il peut être utile d’ajuster vos paramètres de police pour vous assurer que ClearType est activé. Cette option devrait être activée par défaut, mais il est utile de la vérifier si vous rencontrez des problèmes de rendu des polices.
Accédez à Paramètres > Personnalisation > Polices et cliquez sur le bouton déroulant « Paramètres connexes ». Dans le menu qui s’affiche, cliquez sur l’option « Ajuster le texte ClearType » puis assurez-vous que « Activer ClearType » est coché dans la fenêtre qui s’affiche.

Activer le rendu du texte ClearType dans Windows 11
Cliquez sur « Suivant » et exécutez le réglage du texte ClearType pour vous assurer que votre écran est configuré pour obtenir les meilleurs résultats. Vous devrez choisir les échantillons de texte qui vous semblent les meilleurs pour régler la façon dont Windows rend les polices sur votre écran.
Application floue ? Activez les paramètres graphiques hautes performances.
Si votre écran semble flou dans une application particulière, vous pouvez essayer de forcer Windows à utiliser les paramètres de haute performance à tout moment. Pour ce faire, allez dans Paramètres > Système > Affichage > Graphiques et sélectionnez une application. Vous pouvez soit choisir dans la liste des applications pré-remplies, soit cliquer sur « Parcourir » et trouver le fichier EXE que vous voulez cibler.
Nommer une application pour le mode graphique Haute Performance dans Windows 11
Cliquez maintenant sur « Options » et choisissez « Haute performance » dans la fenêtre qui apparaît. Cliquez sur « Enregistrer » et essayez de lancer l’application à nouveau. Windows devrait alors injecter tout ce qu’il a dans l’application, même si vous utilisez un ordinateur portable connecté à la batterie.
Sélectionnez le mode graphique Haute performance pour forcer le réglage dans Windows 11.
Cela affectera principalement les performances, mais aussi la clarté de l’image. Vous devriez être en mesure d’augmenter les paramètres graphiques tels que la résolution et les niveaux de détail sans craindre que Windows ne freine les performances.
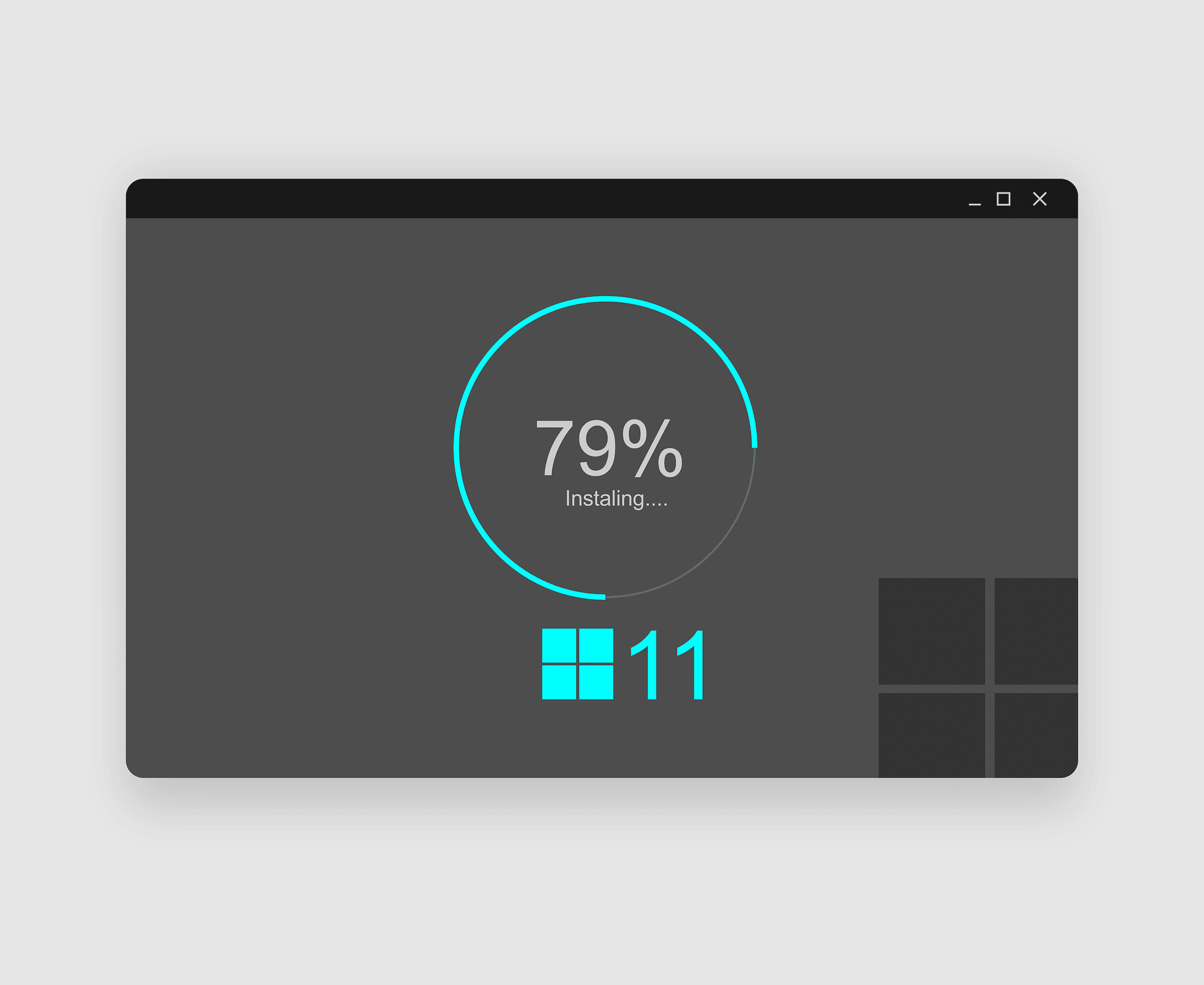
Envisagez une mise à jour du pilote graphique
La mise à jour de vos pilotes graphiques est essentielle pour rester à jour avec les dernières versions. Les nouveaux pilotes peuvent résoudre des problèmes tels que des performances médiocres, des plantages fréquents, des pépins et des problèmes de rendu comme des images floues.
Pour ce faire, vous pouvez utiliser l’utilitaire fourni avec votre carte graphique, comme NVIDIA GeForce Experience (ou effectuer des mises à jour de pilotes sans GeForce Experience) et l’utilitaire Auto-Detect and Install d’AMD. Si vous disposez d’une carte graphique Intel ARC ou Intel Extreme, vous pouvez utiliser l’assistant pilote et support d’Intel.
Les nouvelles mises à jour des pilotes peuvent améliorer les performances des fonctions que vous utilisez déjà, en particulier les solutions d’upscaling comme le DLSS (Deep Learning Super Sampling) de NVIDIA. Cela a été particulièrement vrai lorsque AMD FidelityFX Super Resolution (FSR) est passé de l’upscaling spatial à l’upscaling temporel, ce qui a permis d’obtenir une image de meilleure qualité.
Parfois, les mises à jour des pilotes de cartes graphiques ne se déroulent pas comme prévu et vous laissent dans un état pire qu’avant. Apprenez à vous remettre d’une mauvaise mise à jour du pilote de la carte graphique. Enfin, si votre écran est flou parce qu’il est couvert de saletés, assurez-vous d’éviter les dommages en le nettoyant correctement.
