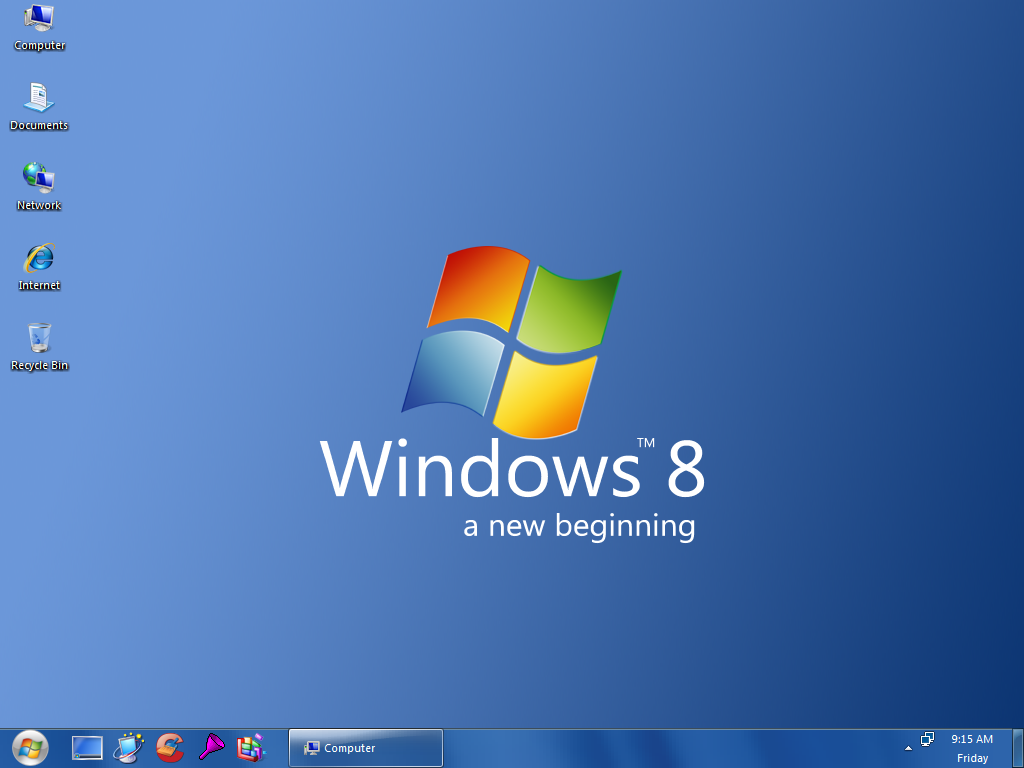J’ai utilisé VirtualBox d’Oracle parce que j’avais eu quelques difficultés à faire fonctionner ce système d’exploitation invité sur Virtual PC de Microsoft ainsi que sur Workstation de VMWare. Au début, j’ai eu quelques difficultés à stabiliser Windows 8 sur VirtualBox, mais j’ai ajusté certains des paramètres trouvés dans les propriétés de la configuration invitée et j’ai rapidement obtenu que le système d’exploitation fonctionne correctement.
Comment installer IIS sur Windows 8, 10, ou 11
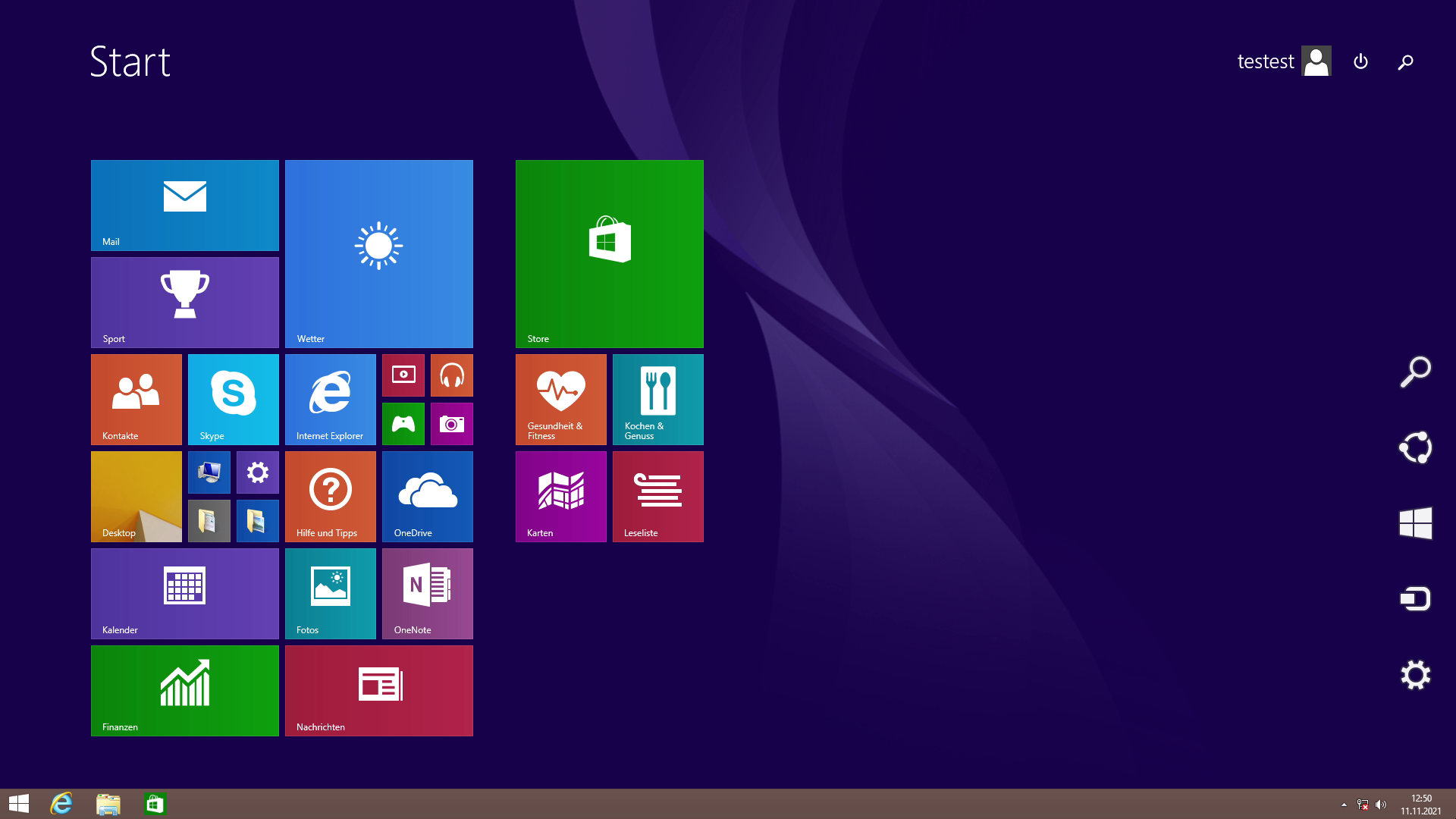
Suivez ces étapes afin d’avoir une version de Windows 8 Developer Preview qui fonctionne sans problème :
Assurez-vous que votre ordinateur prend en charge la technologie de virtualisation matérielle. Pour exécuter certains systèmes d'exploitation invités, le logiciel de virtualisation et les paramètres de virtualisation matérielle de la machine virtuelle doivent être activés. Vous constaterez que la plupart des processeurs et des cartes mères les plus récents prennent en charge la technologie de virtualisation. Si vous n'êtes pas sûr que votre ordinateur la prenne en charge, renseignez-vous auprès du vendeur de votre carte mère sur cette prise en charge et sur la manière de l'activer ou de la désactiver dans le BIOS. Téléchargez l'aperçu pour développeurs de Windows 8. Sélectionnez le fichier ISO approprié en fonction du type de processeur de votre ordinateur : x86 (32 bits) ou x64 (64 bits). Mon système hôte fonctionnait sous Windows 7 Enterprise Edition, x64. Créez une nouvelle machine virtuelle dans Oracle VirtualBox. Suivez les étapes de l'assistant. Remarque : sélectionnez 'Windows 7' comme version d'OS. J'ai choisi Windows 7 (64bit) parce que j'avais téléchargé la version 64-bit de Windows 8 Developer Preview. Notez également que ma configuration d'invité comprenait 2 Go de RAM et 50 Go de stockage. Cela devrait être suffisant pour faire fonctionner cette VM invitée.Pagomphg Ensuite, accédez aux propriétés de la VM nouvellement créée. Ne démarrez pas la VM tant que ces options ne sont pas activées. Activez le paramètre IO APIC qui se trouve dans l'onglet système/carte mère.B1Stgitq Activez PAE/NX sous l'onglet processeur. Vous pouvez modifier les numéros de processeurs en fonction des cœurs de processeurs physiques. J'ai choisi 1 processeur.1099 8 Activez les options VT-x/AMD-V et Nested Paging sous l'onglet Accélération. Dans l'onglet Affichage, activez l'accélération 3D. J'ai prévu 128 Mo de mémoire vidéo. Montez le fichier ISO téléchargé.Pbz0Ie1G Démarrez la machine virtuelle. Le processus d'installation va commencer.