Lorsque le coronavirus s’est propagé, de nombreux établissements ont fermé temporairement ou définitivement leurs portes car l’économie a été durement touchée.
Ceux qui ont choisi de poursuivre leurs activités ont dû chercher des moyens de communiquer avec les gens malgré les conséquences malheureuses de la pandémie, et Zoom en fait partie.
Les outils de communication en ligne tels que Zoom ont aidé les gens à communiquer avec d’autres personnes – tant au niveau local qu’international – dans cette « nouvelle normalité » où le travail à distance et les cours en ligne sont à la mode. En tant qu’hôte, vous devez savoir comment couper et rétablir le son sur Zoom pour garantir l’harmonie et l’organisation.
Comment couper (ou rétablir) le son sur Zoom ?
Comment mettre en sourdine l’hôte Zoom sur Mac
Zoom possède de nombreuses fonctionnalités qui sont parfaites pour les réunions de travail, les webinaires et événements en ligne, et les activités scolaires, ce qui explique pourquoi de nombreuses institutions et entreprises l’utilisent comme outil principal pour des choses comme celles mentionnées. La version gratuite est suffisante si l’appel Zoom ne dure pas plus de 40 minutes et n’implique pas plus de 100 participants.
En plus des 40 minutes d’appel et des 100 participants, la version gratuite de Zoom vous donne accès aux tableaux blancs et aux chats de groupe. Elle vous permet également d’enregistrer vos appels, de partager votre écran avec les autres participants, de modifier votre arrière-plan virtuel, et bien d’autres choses encore.
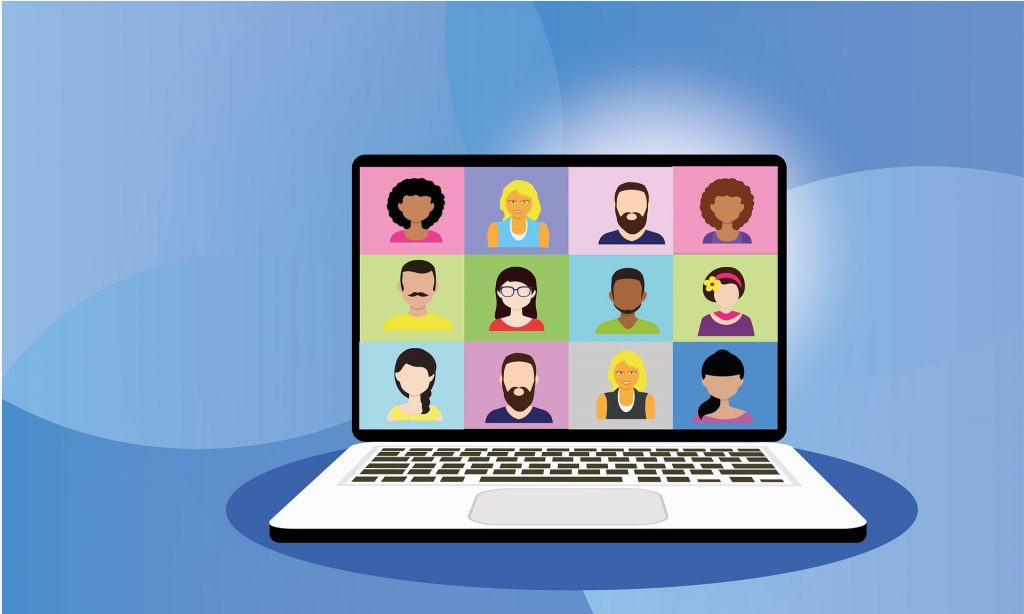
Si vous souhaitez vous mettre en sourdine pour permettre aux autres de parler sans être interrompus, c’est très simple, car il vous suffit de chercher l’icône du microphone ou le bouton « Mute » dans la barre d’outils en bas de l’écran – elle se trouve sur le côté gauche. C’est le même bouton sur lequel vous cliquerez si vous voulez rétablir le son.
Si vous souhaitez mettre en sourdine l’un des participants à l’appel Zoom, vous pourrez le faire en tant qu’hôte Zoom.
Cliquez sur le bouton « Participants » en bas au centre pour voir la liste des participants. Dans le panneau « Participants », qui apparaît sur le côté droit de l’écran, vous pouvez cliquer sur le bouton « Mute All » pour couper le son de tous les participants et choisir ensuite de les autoriser ou non à le rétablir.
Si vous souhaitez mettre en sourdine un participant spécifique, vous pouvez voir une icône de microphone à côté de son nom. Si elle est rouge, cela signifie qu’il est déjà en sourdine. Si ce n’est pas le cas, vous pouvez simplement cliquer dessus pour le mettre en sourdine. Notez qu’ils sauront si vous les mettez en sourdine.
Conclusion
Comme nous l’avons mentionné précédemment, Zoom est gratuit jusqu’à 40 minutes de conférence téléphonique et 100 participants. Si vous avez besoin de plus de temps et d’espace pour un plus grand nombre de personnes, vous devrez mettre à niveau votre plan, qui commence à 14,99 $ par mois par utilisateur – ou 149,90 $ si vous payez annuellement. Vous bénéficierez également d’un stockage en nuage lors de la mise à niveau, ce qui améliorera vos appels Zoom.

Le risque de contracter le COVID-19 est toujours présent, mais le monde s’ouvre à nouveau lentement pour améliorer l’économie, et les professionnels comme les étudiants retournent dans les bureaux et les salles de classe pour rétablir la structure antérieure de la société.
Cependant, il semble que de nombreuses entreprises continueront à autoriser leurs employés à travailler à distance, car cela les aide à réduire les coûts et les employés peuvent gérer leur santé mentale et l’équilibre entre vie professionnelle et vie privée lorsqu’ils travaillent à domicile.
Pour ces entreprises, une plateforme de vidéoconférence comme Zoom fera partie de leurs principaux outils de communication pendant de nombreuses années.
